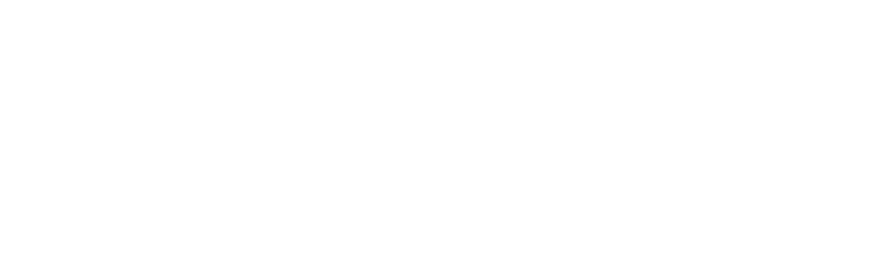Tekmatix Help Articles
Love your help
Use the search bar below to find help guides and articles for using Tekmatix
Use the search bar below to look for help articles you need.
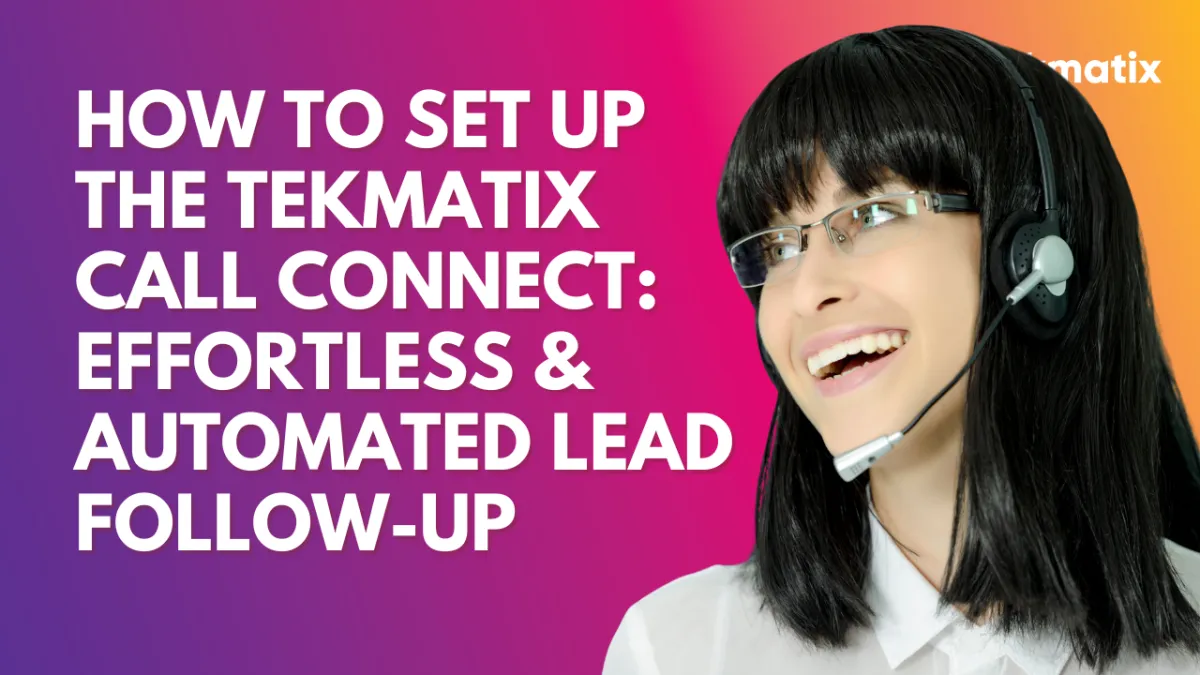
How to Set Up The Tekmatix Call Connect: Effortless & Automated Lead Follow-Up
How to Set Up The Tekmatix Call Connect: Effortless & Automated Lead Follow-Up
Struggling to follow up with leads effectively? Tekmatix’s Call Connect feature provides an automated cost-effective solution to instantly connect with potential customers–without needing additional staff or complex AI configuration.
The simple yet powerful automation ensures that businesses respond to leads immediately, improving engagement, increasing conversation rates, and enhancing client satisfaction.
Let’s dive into how Call Connect works and how you can set it up effortlessly.
How Does Call Connect Work?
When a contact reaches the “Call” step in a workflow, Tekmatix will:
Call the assigned user or business phone number associated with the subaccount.
Play a customizable “Whisper Message” to prompt user to connect with the contact.
Allow the user to press any key to immediately dial the lead.
If unanswered, the workflow will continue through the remaining steps as configured.
This setup ensures that leads never go unanswered, helping businesses respond faster and close more deals.
Prerequisites for Call Connect Setup
Before setting up Call Connect, ensure you have:
A Tekmatix account
A working phone number configured in the sub-account.
Access to phone-number settings for customization.
Two phones for testing—one as the client’s phone and the other as the lead’s phone.
Enabling the Call Connect Feature
Go to Settings > Phone Numbers.
Click the three dots next to your phone number and select “Edit Configuration”.
Toggle on “Enable Call Connect Feature”.
Now that call connect is enabled, let’s set up an automated workflow to start using it.
Setting Up a Call Connect Workflow
Step 1: Create a New Workflow
Click “Create Workflow” in Tekmatix.
Use the pre-installed “Fast Five” recipe or create your own workflow.
Set up your workflow trigger(s) (e.g., Form Submitted, Contact Tag Added)
Step 2: Add Pre-Call Workflow Steps (Optional)
Before triggering Call Connect, you can include additional workflow actions such as:
Updating Opportunities & Pipelines: Automatically move leads through the sales funnel.
Sending Initial SMS or Email: Send an intro message before the call.
Assigning a User to the Contact: Ensure leads are directed to the right team member.
Adding Tags for Organization: Categorize leads efficiently.
If you’re using the Fast Five Recipe, make sure to:
Configure the “Create Opportunity” action.
Update the default email step and SMS message with a yes/no question to engage leads.
Step 3: Set Up the Call Connect Action
Once your pre-call steps are configured:
Add a “Call” Action to the workflow.
Customize the Whisper Message (message played to the client before connecting the call).
Mention the lead source (e.g., ad platform, agency name, etc.)
Use custom values to include the lead’s name for personalization.
Include “Press any key to connect” so the user knows how to proceed.
Set the Call Timeout to specify how long the system should wait before moving to the next step.
Advanced Configuration Options
Voicemail Detection
Default Setting: Enabled
Pros: Prevents workflow actions from firing if a call reaches voicemail.
Cons: Creates a slight connection delay.
Recommendations:
Keep voicemail detection enabled unless the delay is problematic.
If disabled, set Call Timeout between 14-19 seconds to avoid triggering voicemail.
Stop on Response
Default Setting: Disabled
What it Does: Stops the workflow if the lead responds to any step (SMS, email, or call)
Recommendations:
If your workflow has follow-up actions based on no response, enable Stop on Response.
If you need all workflow steps to execute regardless of lead response, leave it disabled.
Connect Call After Keypress
Default Setting: Enabled
What It does: Lets the user connect instantly by pressing any key after hearing the whisper message.
Recommendations:
Keep this enabled for faster lead connection.
Ensure the Whisper Message includes “Press Any Key to Connect” for clarity.
User Assignment
If a lead is assigned to a user, that user’s phone number will ring.
If the lead is not assigned, the call will be routed to the business phone number.
To assign leads dynamically, add an “Assign to User” action in the workflow.
Time Window for Call Contact
If no time window is set, calls can happen 24/7/365.
If a time window is configured, workflow actions will wait until business hours.
If multiple leads enter the workflow at once, calls will be processed one by one with a slight delay between each.
Recommendations:
If you want calls to run 24/7, leave the settings as is.
If you want to prevent late-night calls, set a Time Window in workflow settings.
If you want pre-call steps to run anytime but calls only during business hours, add a wait action before call connect.
Testing and Implementation
Once your call connect workflow is set up, test it to ensure smooth operation:
Publish the workflow.
Add a test contact to trigger the workflow.
Progress through initial workflow steps (e.g., emails, SMS).
Verify the Call Connect action:
Ensure the whisper message works as intended.
Confirm that keypress initiates the call to the lead.
After successful testing, you can confidently deploy Call Connect for real leads!
Why Use Tekmatix Call Connect?
Instant Lead Connection: Respond to leads immediately, increasing chances of conversion.
Automated Follow-Ups: No more missed opportunities or manual dialing.
Customizable Call Flow: Personalize whisper messages and tailor workflows to your business.
Flexible Configuration: Adjust settings to match your team’s needs and working hours.
With Tekmatix Call Connect, you’ll never lose a lead due to slow follow-ups. This feature helps businesses maximize efficiency, improve response rates, and enhance client satisfaction.
Get Started With Call Connect Today!
Ready to automate your lead follow-up and increase conversions? Set up Call Connect in Tekmatix today and start engaging leads faster than ever!
Latest Blog Posts
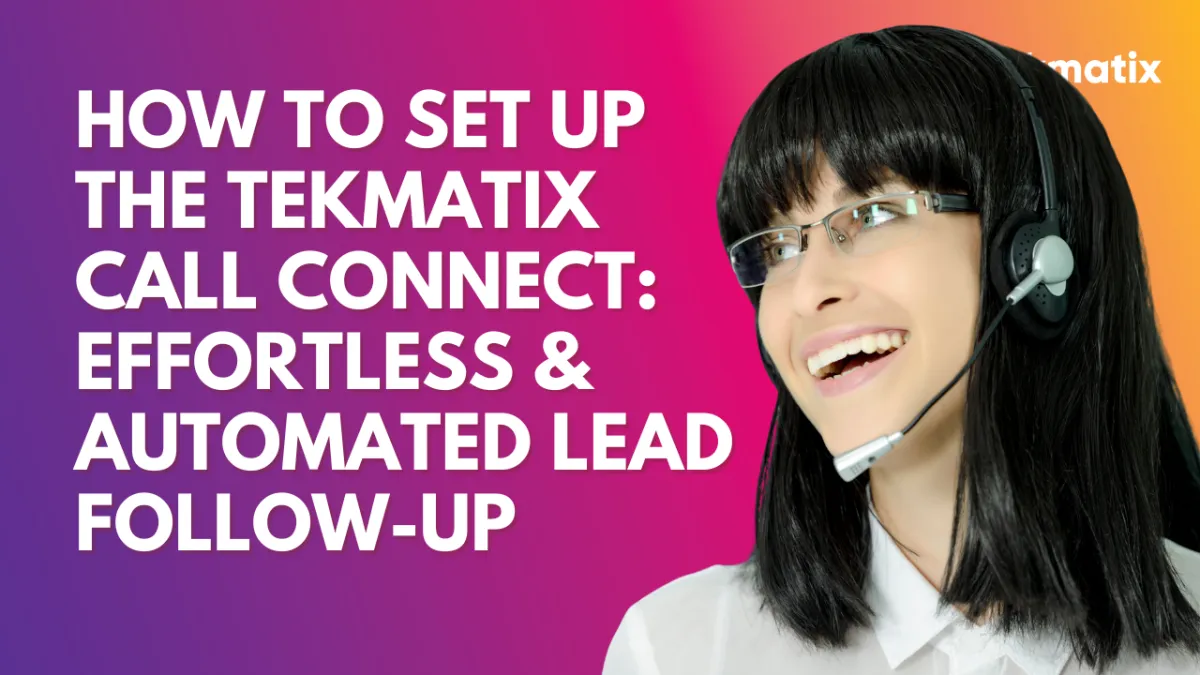
How to Set Up The Tekmatix Call Connect: Effortless & Automated Lead Follow-Up
How to Set Up The Tekmatix Call Connect: Effortless & Automated Lead Follow-Up
Struggling to follow up with leads effectively? Tekmatix’s Call Connect feature provides an automated cost-effective solution to instantly connect with potential customers–without needing additional staff or complex AI configuration.
The simple yet powerful automation ensures that businesses respond to leads immediately, improving engagement, increasing conversation rates, and enhancing client satisfaction.
Let’s dive into how Call Connect works and how you can set it up effortlessly.
How Does Call Connect Work?
When a contact reaches the “Call” step in a workflow, Tekmatix will:
Call the assigned user or business phone number associated with the subaccount.
Play a customizable “Whisper Message” to prompt user to connect with the contact.
Allow the user to press any key to immediately dial the lead.
If unanswered, the workflow will continue through the remaining steps as configured.
This setup ensures that leads never go unanswered, helping businesses respond faster and close more deals.
Prerequisites for Call Connect Setup
Before setting up Call Connect, ensure you have:
A Tekmatix account
A working phone number configured in the sub-account.
Access to phone-number settings for customization.
Two phones for testing—one as the client’s phone and the other as the lead’s phone.
Enabling the Call Connect Feature
Go to Settings > Phone Numbers.
Click the three dots next to your phone number and select “Edit Configuration”.
Toggle on “Enable Call Connect Feature”.
Now that call connect is enabled, let’s set up an automated workflow to start using it.
Setting Up a Call Connect Workflow
Step 1: Create a New Workflow
Click “Create Workflow” in Tekmatix.
Use the pre-installed “Fast Five” recipe or create your own workflow.
Set up your workflow trigger(s) (e.g., Form Submitted, Contact Tag Added)
Step 2: Add Pre-Call Workflow Steps (Optional)
Before triggering Call Connect, you can include additional workflow actions such as:
Updating Opportunities & Pipelines: Automatically move leads through the sales funnel.
Sending Initial SMS or Email: Send an intro message before the call.
Assigning a User to the Contact: Ensure leads are directed to the right team member.
Adding Tags for Organization: Categorize leads efficiently.
If you’re using the Fast Five Recipe, make sure to:
Configure the “Create Opportunity” action.
Update the default email step and SMS message with a yes/no question to engage leads.
Step 3: Set Up the Call Connect Action
Once your pre-call steps are configured:
Add a “Call” Action to the workflow.
Customize the Whisper Message (message played to the client before connecting the call).
Mention the lead source (e.g., ad platform, agency name, etc.)
Use custom values to include the lead’s name for personalization.
Include “Press any key to connect” so the user knows how to proceed.
Set the Call Timeout to specify how long the system should wait before moving to the next step.
Advanced Configuration Options
Voicemail Detection
Default Setting: Enabled
Pros: Prevents workflow actions from firing if a call reaches voicemail.
Cons: Creates a slight connection delay.
Recommendations:
Keep voicemail detection enabled unless the delay is problematic.
If disabled, set Call Timeout between 14-19 seconds to avoid triggering voicemail.
Stop on Response
Default Setting: Disabled
What it Does: Stops the workflow if the lead responds to any step (SMS, email, or call)
Recommendations:
If your workflow has follow-up actions based on no response, enable Stop on Response.
If you need all workflow steps to execute regardless of lead response, leave it disabled.
Connect Call After Keypress
Default Setting: Enabled
What It does: Lets the user connect instantly by pressing any key after hearing the whisper message.
Recommendations:
Keep this enabled for faster lead connection.
Ensure the Whisper Message includes “Press Any Key to Connect” for clarity.
User Assignment
If a lead is assigned to a user, that user’s phone number will ring.
If the lead is not assigned, the call will be routed to the business phone number.
To assign leads dynamically, add an “Assign to User” action in the workflow.
Time Window for Call Contact
If no time window is set, calls can happen 24/7/365.
If a time window is configured, workflow actions will wait until business hours.
If multiple leads enter the workflow at once, calls will be processed one by one with a slight delay between each.
Recommendations:
If you want calls to run 24/7, leave the settings as is.
If you want to prevent late-night calls, set a Time Window in workflow settings.
If you want pre-call steps to run anytime but calls only during business hours, add a wait action before call connect.
Testing and Implementation
Once your call connect workflow is set up, test it to ensure smooth operation:
Publish the workflow.
Add a test contact to trigger the workflow.
Progress through initial workflow steps (e.g., emails, SMS).
Verify the Call Connect action:
Ensure the whisper message works as intended.
Confirm that keypress initiates the call to the lead.
After successful testing, you can confidently deploy Call Connect for real leads!
Why Use Tekmatix Call Connect?
Instant Lead Connection: Respond to leads immediately, increasing chances of conversion.
Automated Follow-Ups: No more missed opportunities or manual dialing.
Customizable Call Flow: Personalize whisper messages and tailor workflows to your business.
Flexible Configuration: Adjust settings to match your team’s needs and working hours.
With Tekmatix Call Connect, you’ll never lose a lead due to slow follow-ups. This feature helps businesses maximize efficiency, improve response rates, and enhance client satisfaction.
Get Started With Call Connect Today!
Ready to automate your lead follow-up and increase conversions? Set up Call Connect in Tekmatix today and start engaging leads faster than ever!
Marketing
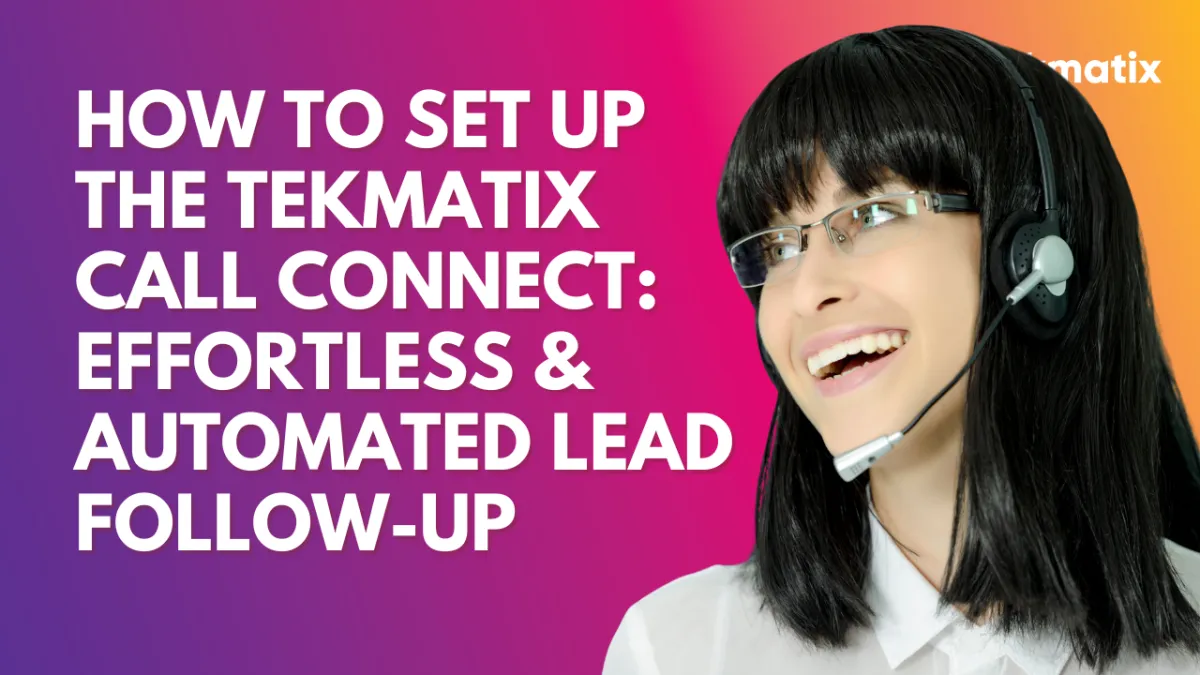
How to Set Up The Tekmatix Call Connect: Effortless & Automated Lead Follow-Up
How to Set Up The Tekmatix Call Connect: Effortless & Automated Lead Follow-Up
Struggling to follow up with leads effectively? Tekmatix’s Call Connect feature provides an automated cost-effective solution to instantly connect with potential customers–without needing additional staff or complex AI configuration.
The simple yet powerful automation ensures that businesses respond to leads immediately, improving engagement, increasing conversation rates, and enhancing client satisfaction.
Let’s dive into how Call Connect works and how you can set it up effortlessly.
How Does Call Connect Work?
When a contact reaches the “Call” step in a workflow, Tekmatix will:
Call the assigned user or business phone number associated with the subaccount.
Play a customizable “Whisper Message” to prompt user to connect with the contact.
Allow the user to press any key to immediately dial the lead.
If unanswered, the workflow will continue through the remaining steps as configured.
This setup ensures that leads never go unanswered, helping businesses respond faster and close more deals.
Prerequisites for Call Connect Setup
Before setting up Call Connect, ensure you have:
A Tekmatix account
A working phone number configured in the sub-account.
Access to phone-number settings for customization.
Two phones for testing—one as the client’s phone and the other as the lead’s phone.
Enabling the Call Connect Feature
Go to Settings > Phone Numbers.
Click the three dots next to your phone number and select “Edit Configuration”.
Toggle on “Enable Call Connect Feature”.
Now that call connect is enabled, let’s set up an automated workflow to start using it.
Setting Up a Call Connect Workflow
Step 1: Create a New Workflow
Click “Create Workflow” in Tekmatix.
Use the pre-installed “Fast Five” recipe or create your own workflow.
Set up your workflow trigger(s) (e.g., Form Submitted, Contact Tag Added)
Step 2: Add Pre-Call Workflow Steps (Optional)
Before triggering Call Connect, you can include additional workflow actions such as:
Updating Opportunities & Pipelines: Automatically move leads through the sales funnel.
Sending Initial SMS or Email: Send an intro message before the call.
Assigning a User to the Contact: Ensure leads are directed to the right team member.
Adding Tags for Organization: Categorize leads efficiently.
If you’re using the Fast Five Recipe, make sure to:
Configure the “Create Opportunity” action.
Update the default email step and SMS message with a yes/no question to engage leads.
Step 3: Set Up the Call Connect Action
Once your pre-call steps are configured:
Add a “Call” Action to the workflow.
Customize the Whisper Message (message played to the client before connecting the call).
Mention the lead source (e.g., ad platform, agency name, etc.)
Use custom values to include the lead’s name for personalization.
Include “Press any key to connect” so the user knows how to proceed.
Set the Call Timeout to specify how long the system should wait before moving to the next step.
Advanced Configuration Options
Voicemail Detection
Default Setting: Enabled
Pros: Prevents workflow actions from firing if a call reaches voicemail.
Cons: Creates a slight connection delay.
Recommendations:
Keep voicemail detection enabled unless the delay is problematic.
If disabled, set Call Timeout between 14-19 seconds to avoid triggering voicemail.
Stop on Response
Default Setting: Disabled
What it Does: Stops the workflow if the lead responds to any step (SMS, email, or call)
Recommendations:
If your workflow has follow-up actions based on no response, enable Stop on Response.
If you need all workflow steps to execute regardless of lead response, leave it disabled.
Connect Call After Keypress
Default Setting: Enabled
What It does: Lets the user connect instantly by pressing any key after hearing the whisper message.
Recommendations:
Keep this enabled for faster lead connection.
Ensure the Whisper Message includes “Press Any Key to Connect” for clarity.
User Assignment
If a lead is assigned to a user, that user’s phone number will ring.
If the lead is not assigned, the call will be routed to the business phone number.
To assign leads dynamically, add an “Assign to User” action in the workflow.
Time Window for Call Contact
If no time window is set, calls can happen 24/7/365.
If a time window is configured, workflow actions will wait until business hours.
If multiple leads enter the workflow at once, calls will be processed one by one with a slight delay between each.
Recommendations:
If you want calls to run 24/7, leave the settings as is.
If you want to prevent late-night calls, set a Time Window in workflow settings.
If you want pre-call steps to run anytime but calls only during business hours, add a wait action before call connect.
Testing and Implementation
Once your call connect workflow is set up, test it to ensure smooth operation:
Publish the workflow.
Add a test contact to trigger the workflow.
Progress through initial workflow steps (e.g., emails, SMS).
Verify the Call Connect action:
Ensure the whisper message works as intended.
Confirm that keypress initiates the call to the lead.
After successful testing, you can confidently deploy Call Connect for real leads!
Why Use Tekmatix Call Connect?
Instant Lead Connection: Respond to leads immediately, increasing chances of conversion.
Automated Follow-Ups: No more missed opportunities or manual dialing.
Customizable Call Flow: Personalize whisper messages and tailor workflows to your business.
Flexible Configuration: Adjust settings to match your team’s needs and working hours.
With Tekmatix Call Connect, you’ll never lose a lead due to slow follow-ups. This feature helps businesses maximize efficiency, improve response rates, and enhance client satisfaction.
Get Started With Call Connect Today!
Ready to automate your lead follow-up and increase conversions? Set up Call Connect in Tekmatix today and start engaging leads faster than ever!
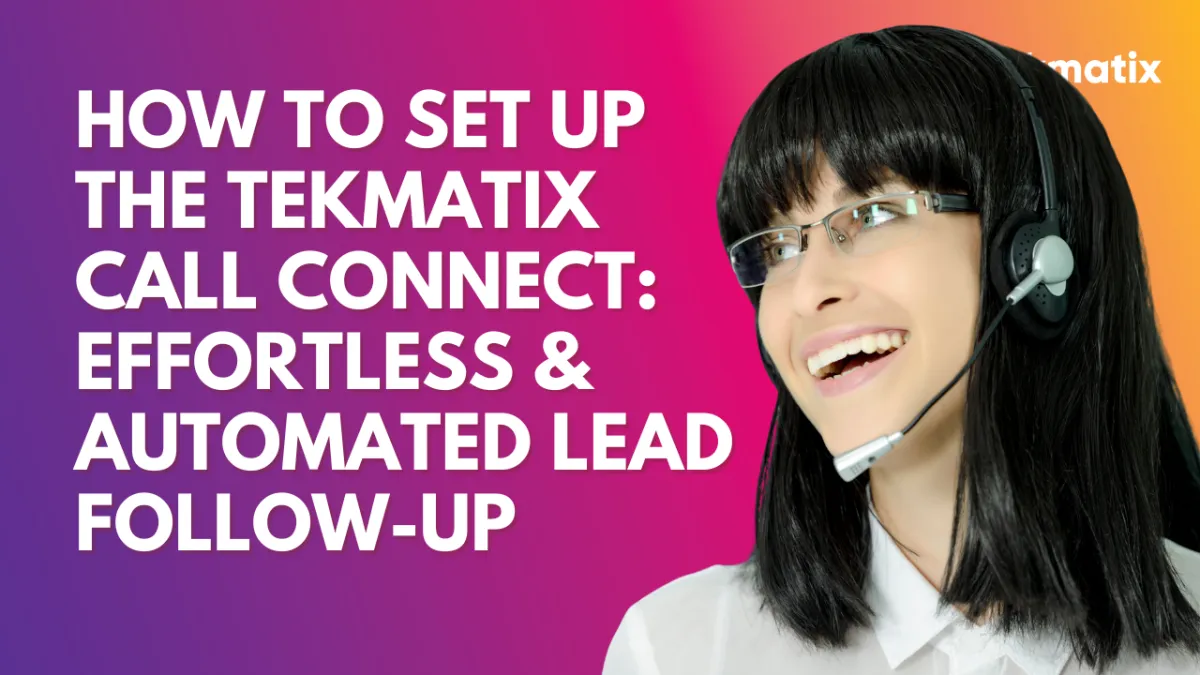
How to Set Up The Tekmatix Call Connect: Effortless & Automated Lead Follow-Up
How to Set Up The Tekmatix Call Connect: Effortless & Automated Lead Follow-Up
Struggling to follow up with leads effectively? Tekmatix’s Call Connect feature provides an automated cost-effective solution to instantly connect with potential customers–without needing additional staff or complex AI configuration.
The simple yet powerful automation ensures that businesses respond to leads immediately, improving engagement, increasing conversation rates, and enhancing client satisfaction.
Let’s dive into how Call Connect works and how you can set it up effortlessly.
How Does Call Connect Work?
When a contact reaches the “Call” step in a workflow, Tekmatix will:
Call the assigned user or business phone number associated with the subaccount.
Play a customizable “Whisper Message” to prompt user to connect with the contact.
Allow the user to press any key to immediately dial the lead.
If unanswered, the workflow will continue through the remaining steps as configured.
This setup ensures that leads never go unanswered, helping businesses respond faster and close more deals.
Prerequisites for Call Connect Setup
Before setting up Call Connect, ensure you have:
A Tekmatix account
A working phone number configured in the sub-account.
Access to phone-number settings for customization.
Two phones for testing—one as the client’s phone and the other as the lead’s phone.
Enabling the Call Connect Feature
Go to Settings > Phone Numbers.
Click the three dots next to your phone number and select “Edit Configuration”.
Toggle on “Enable Call Connect Feature”.
Now that call connect is enabled, let’s set up an automated workflow to start using it.
Setting Up a Call Connect Workflow
Step 1: Create a New Workflow
Click “Create Workflow” in Tekmatix.
Use the pre-installed “Fast Five” recipe or create your own workflow.
Set up your workflow trigger(s) (e.g., Form Submitted, Contact Tag Added)
Step 2: Add Pre-Call Workflow Steps (Optional)
Before triggering Call Connect, you can include additional workflow actions such as:
Updating Opportunities & Pipelines: Automatically move leads through the sales funnel.
Sending Initial SMS or Email: Send an intro message before the call.
Assigning a User to the Contact: Ensure leads are directed to the right team member.
Adding Tags for Organization: Categorize leads efficiently.
If you’re using the Fast Five Recipe, make sure to:
Configure the “Create Opportunity” action.
Update the default email step and SMS message with a yes/no question to engage leads.
Step 3: Set Up the Call Connect Action
Once your pre-call steps are configured:
Add a “Call” Action to the workflow.
Customize the Whisper Message (message played to the client before connecting the call).
Mention the lead source (e.g., ad platform, agency name, etc.)
Use custom values to include the lead’s name for personalization.
Include “Press any key to connect” so the user knows how to proceed.
Set the Call Timeout to specify how long the system should wait before moving to the next step.
Advanced Configuration Options
Voicemail Detection
Default Setting: Enabled
Pros: Prevents workflow actions from firing if a call reaches voicemail.
Cons: Creates a slight connection delay.
Recommendations:
Keep voicemail detection enabled unless the delay is problematic.
If disabled, set Call Timeout between 14-19 seconds to avoid triggering voicemail.
Stop on Response
Default Setting: Disabled
What it Does: Stops the workflow if the lead responds to any step (SMS, email, or call)
Recommendations:
If your workflow has follow-up actions based on no response, enable Stop on Response.
If you need all workflow steps to execute regardless of lead response, leave it disabled.
Connect Call After Keypress
Default Setting: Enabled
What It does: Lets the user connect instantly by pressing any key after hearing the whisper message.
Recommendations:
Keep this enabled for faster lead connection.
Ensure the Whisper Message includes “Press Any Key to Connect” for clarity.
User Assignment
If a lead is assigned to a user, that user’s phone number will ring.
If the lead is not assigned, the call will be routed to the business phone number.
To assign leads dynamically, add an “Assign to User” action in the workflow.
Time Window for Call Contact
If no time window is set, calls can happen 24/7/365.
If a time window is configured, workflow actions will wait until business hours.
If multiple leads enter the workflow at once, calls will be processed one by one with a slight delay between each.
Recommendations:
If you want calls to run 24/7, leave the settings as is.
If you want to prevent late-night calls, set a Time Window in workflow settings.
If you want pre-call steps to run anytime but calls only during business hours, add a wait action before call connect.
Testing and Implementation
Once your call connect workflow is set up, test it to ensure smooth operation:
Publish the workflow.
Add a test contact to trigger the workflow.
Progress through initial workflow steps (e.g., emails, SMS).
Verify the Call Connect action:
Ensure the whisper message works as intended.
Confirm that keypress initiates the call to the lead.
After successful testing, you can confidently deploy Call Connect for real leads!
Why Use Tekmatix Call Connect?
Instant Lead Connection: Respond to leads immediately, increasing chances of conversion.
Automated Follow-Ups: No more missed opportunities or manual dialing.
Customizable Call Flow: Personalize whisper messages and tailor workflows to your business.
Flexible Configuration: Adjust settings to match your team’s needs and working hours.
With Tekmatix Call Connect, you’ll never lose a lead due to slow follow-ups. This feature helps businesses maximize efficiency, improve response rates, and enhance client satisfaction.
Get Started With Call Connect Today!
Ready to automate your lead follow-up and increase conversions? Set up Call Connect in Tekmatix today and start engaging leads faster than ever!
CRM
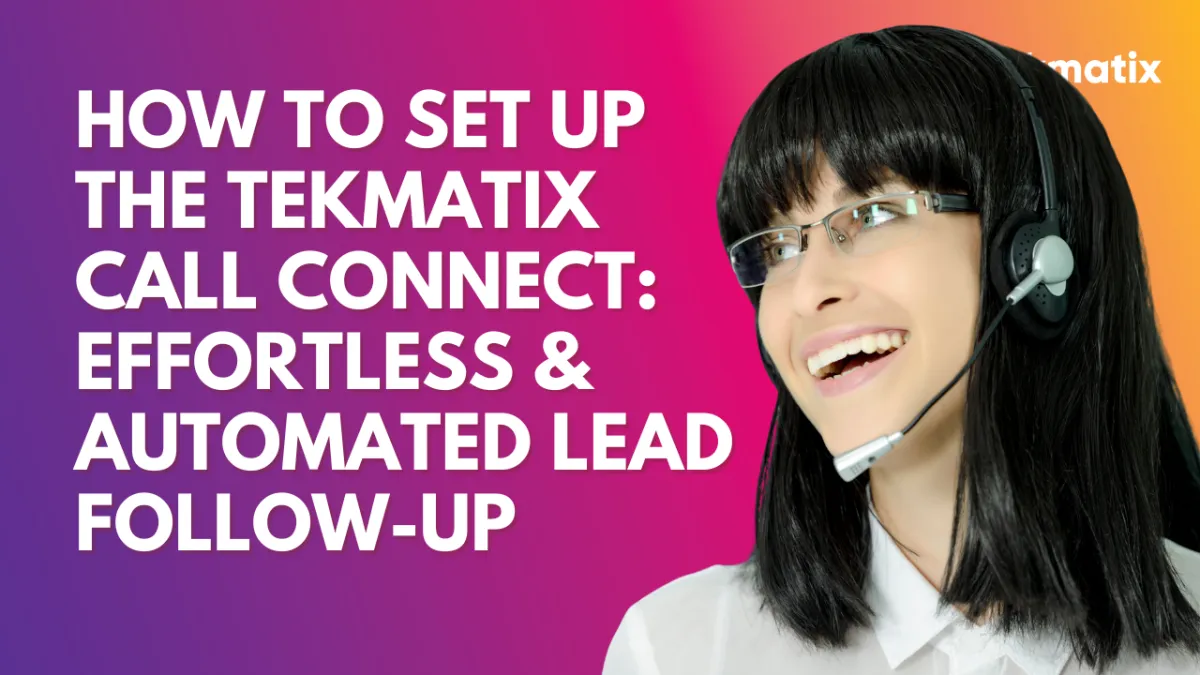
How to Set Up The Tekmatix Call Connect: Effortless & Automated Lead Follow-Up
How to Set Up The Tekmatix Call Connect: Effortless & Automated Lead Follow-Up
Struggling to follow up with leads effectively? Tekmatix’s Call Connect feature provides an automated cost-effective solution to instantly connect with potential customers–without needing additional staff or complex AI configuration.
The simple yet powerful automation ensures that businesses respond to leads immediately, improving engagement, increasing conversation rates, and enhancing client satisfaction.
Let’s dive into how Call Connect works and how you can set it up effortlessly.
How Does Call Connect Work?
When a contact reaches the “Call” step in a workflow, Tekmatix will:
Call the assigned user or business phone number associated with the subaccount.
Play a customizable “Whisper Message” to prompt user to connect with the contact.
Allow the user to press any key to immediately dial the lead.
If unanswered, the workflow will continue through the remaining steps as configured.
This setup ensures that leads never go unanswered, helping businesses respond faster and close more deals.
Prerequisites for Call Connect Setup
Before setting up Call Connect, ensure you have:
A Tekmatix account
A working phone number configured in the sub-account.
Access to phone-number settings for customization.
Two phones for testing—one as the client’s phone and the other as the lead’s phone.
Enabling the Call Connect Feature
Go to Settings > Phone Numbers.
Click the three dots next to your phone number and select “Edit Configuration”.
Toggle on “Enable Call Connect Feature”.
Now that call connect is enabled, let’s set up an automated workflow to start using it.
Setting Up a Call Connect Workflow
Step 1: Create a New Workflow
Click “Create Workflow” in Tekmatix.
Use the pre-installed “Fast Five” recipe or create your own workflow.
Set up your workflow trigger(s) (e.g., Form Submitted, Contact Tag Added)
Step 2: Add Pre-Call Workflow Steps (Optional)
Before triggering Call Connect, you can include additional workflow actions such as:
Updating Opportunities & Pipelines: Automatically move leads through the sales funnel.
Sending Initial SMS or Email: Send an intro message before the call.
Assigning a User to the Contact: Ensure leads are directed to the right team member.
Adding Tags for Organization: Categorize leads efficiently.
If you’re using the Fast Five Recipe, make sure to:
Configure the “Create Opportunity” action.
Update the default email step and SMS message with a yes/no question to engage leads.
Step 3: Set Up the Call Connect Action
Once your pre-call steps are configured:
Add a “Call” Action to the workflow.
Customize the Whisper Message (message played to the client before connecting the call).
Mention the lead source (e.g., ad platform, agency name, etc.)
Use custom values to include the lead’s name for personalization.
Include “Press any key to connect” so the user knows how to proceed.
Set the Call Timeout to specify how long the system should wait before moving to the next step.
Advanced Configuration Options
Voicemail Detection
Default Setting: Enabled
Pros: Prevents workflow actions from firing if a call reaches voicemail.
Cons: Creates a slight connection delay.
Recommendations:
Keep voicemail detection enabled unless the delay is problematic.
If disabled, set Call Timeout between 14-19 seconds to avoid triggering voicemail.
Stop on Response
Default Setting: Disabled
What it Does: Stops the workflow if the lead responds to any step (SMS, email, or call)
Recommendations:
If your workflow has follow-up actions based on no response, enable Stop on Response.
If you need all workflow steps to execute regardless of lead response, leave it disabled.
Connect Call After Keypress
Default Setting: Enabled
What It does: Lets the user connect instantly by pressing any key after hearing the whisper message.
Recommendations:
Keep this enabled for faster lead connection.
Ensure the Whisper Message includes “Press Any Key to Connect” for clarity.
User Assignment
If a lead is assigned to a user, that user’s phone number will ring.
If the lead is not assigned, the call will be routed to the business phone number.
To assign leads dynamically, add an “Assign to User” action in the workflow.
Time Window for Call Contact
If no time window is set, calls can happen 24/7/365.
If a time window is configured, workflow actions will wait until business hours.
If multiple leads enter the workflow at once, calls will be processed one by one with a slight delay between each.
Recommendations:
If you want calls to run 24/7, leave the settings as is.
If you want to prevent late-night calls, set a Time Window in workflow settings.
If you want pre-call steps to run anytime but calls only during business hours, add a wait action before call connect.
Testing and Implementation
Once your call connect workflow is set up, test it to ensure smooth operation:
Publish the workflow.
Add a test contact to trigger the workflow.
Progress through initial workflow steps (e.g., emails, SMS).
Verify the Call Connect action:
Ensure the whisper message works as intended.
Confirm that keypress initiates the call to the lead.
After successful testing, you can confidently deploy Call Connect for real leads!
Why Use Tekmatix Call Connect?
Instant Lead Connection: Respond to leads immediately, increasing chances of conversion.
Automated Follow-Ups: No more missed opportunities or manual dialing.
Customizable Call Flow: Personalize whisper messages and tailor workflows to your business.
Flexible Configuration: Adjust settings to match your team’s needs and working hours.
With Tekmatix Call Connect, you’ll never lose a lead due to slow follow-ups. This feature helps businesses maximize efficiency, improve response rates, and enhance client satisfaction.
Get Started With Call Connect Today!
Ready to automate your lead follow-up and increase conversions? Set up Call Connect in Tekmatix today and start engaging leads faster than ever!
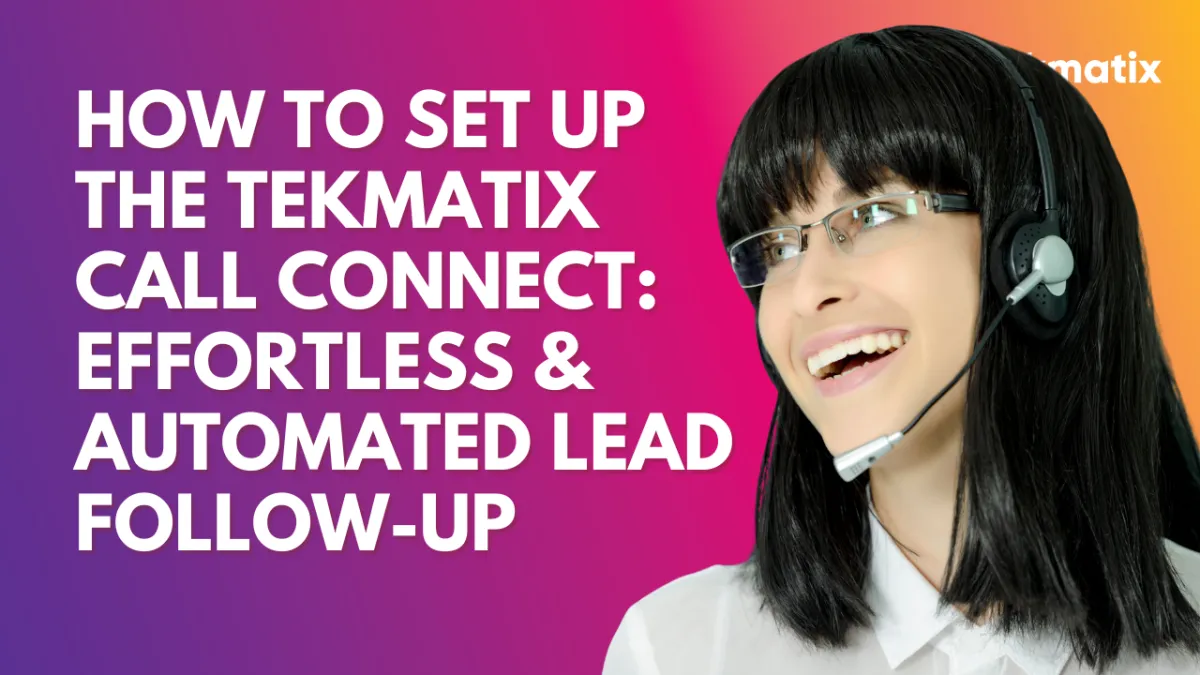
How to Set Up The Tekmatix Call Connect: Effortless & Automated Lead Follow-Up
How to Set Up The Tekmatix Call Connect: Effortless & Automated Lead Follow-Up
Struggling to follow up with leads effectively? Tekmatix’s Call Connect feature provides an automated cost-effective solution to instantly connect with potential customers–without needing additional staff or complex AI configuration.
The simple yet powerful automation ensures that businesses respond to leads immediately, improving engagement, increasing conversation rates, and enhancing client satisfaction.
Let’s dive into how Call Connect works and how you can set it up effortlessly.
How Does Call Connect Work?
When a contact reaches the “Call” step in a workflow, Tekmatix will:
Call the assigned user or business phone number associated with the subaccount.
Play a customizable “Whisper Message” to prompt user to connect with the contact.
Allow the user to press any key to immediately dial the lead.
If unanswered, the workflow will continue through the remaining steps as configured.
This setup ensures that leads never go unanswered, helping businesses respond faster and close more deals.
Prerequisites for Call Connect Setup
Before setting up Call Connect, ensure you have:
A Tekmatix account
A working phone number configured in the sub-account.
Access to phone-number settings for customization.
Two phones for testing—one as the client’s phone and the other as the lead’s phone.
Enabling the Call Connect Feature
Go to Settings > Phone Numbers.
Click the three dots next to your phone number and select “Edit Configuration”.
Toggle on “Enable Call Connect Feature”.
Now that call connect is enabled, let’s set up an automated workflow to start using it.
Setting Up a Call Connect Workflow
Step 1: Create a New Workflow
Click “Create Workflow” in Tekmatix.
Use the pre-installed “Fast Five” recipe or create your own workflow.
Set up your workflow trigger(s) (e.g., Form Submitted, Contact Tag Added)
Step 2: Add Pre-Call Workflow Steps (Optional)
Before triggering Call Connect, you can include additional workflow actions such as:
Updating Opportunities & Pipelines: Automatically move leads through the sales funnel.
Sending Initial SMS or Email: Send an intro message before the call.
Assigning a User to the Contact: Ensure leads are directed to the right team member.
Adding Tags for Organization: Categorize leads efficiently.
If you’re using the Fast Five Recipe, make sure to:
Configure the “Create Opportunity” action.
Update the default email step and SMS message with a yes/no question to engage leads.
Step 3: Set Up the Call Connect Action
Once your pre-call steps are configured:
Add a “Call” Action to the workflow.
Customize the Whisper Message (message played to the client before connecting the call).
Mention the lead source (e.g., ad platform, agency name, etc.)
Use custom values to include the lead’s name for personalization.
Include “Press any key to connect” so the user knows how to proceed.
Set the Call Timeout to specify how long the system should wait before moving to the next step.
Advanced Configuration Options
Voicemail Detection
Default Setting: Enabled
Pros: Prevents workflow actions from firing if a call reaches voicemail.
Cons: Creates a slight connection delay.
Recommendations:
Keep voicemail detection enabled unless the delay is problematic.
If disabled, set Call Timeout between 14-19 seconds to avoid triggering voicemail.
Stop on Response
Default Setting: Disabled
What it Does: Stops the workflow if the lead responds to any step (SMS, email, or call)
Recommendations:
If your workflow has follow-up actions based on no response, enable Stop on Response.
If you need all workflow steps to execute regardless of lead response, leave it disabled.
Connect Call After Keypress
Default Setting: Enabled
What It does: Lets the user connect instantly by pressing any key after hearing the whisper message.
Recommendations:
Keep this enabled for faster lead connection.
Ensure the Whisper Message includes “Press Any Key to Connect” for clarity.
User Assignment
If a lead is assigned to a user, that user’s phone number will ring.
If the lead is not assigned, the call will be routed to the business phone number.
To assign leads dynamically, add an “Assign to User” action in the workflow.
Time Window for Call Contact
If no time window is set, calls can happen 24/7/365.
If a time window is configured, workflow actions will wait until business hours.
If multiple leads enter the workflow at once, calls will be processed one by one with a slight delay between each.
Recommendations:
If you want calls to run 24/7, leave the settings as is.
If you want to prevent late-night calls, set a Time Window in workflow settings.
If you want pre-call steps to run anytime but calls only during business hours, add a wait action before call connect.
Testing and Implementation
Once your call connect workflow is set up, test it to ensure smooth operation:
Publish the workflow.
Add a test contact to trigger the workflow.
Progress through initial workflow steps (e.g., emails, SMS).
Verify the Call Connect action:
Ensure the whisper message works as intended.
Confirm that keypress initiates the call to the lead.
After successful testing, you can confidently deploy Call Connect for real leads!
Why Use Tekmatix Call Connect?
Instant Lead Connection: Respond to leads immediately, increasing chances of conversion.
Automated Follow-Ups: No more missed opportunities or manual dialing.
Customizable Call Flow: Personalize whisper messages and tailor workflows to your business.
Flexible Configuration: Adjust settings to match your team’s needs and working hours.
With Tekmatix Call Connect, you’ll never lose a lead due to slow follow-ups. This feature helps businesses maximize efficiency, improve response rates, and enhance client satisfaction.
Get Started With Call Connect Today!
Ready to automate your lead follow-up and increase conversions? Set up Call Connect in Tekmatix today and start engaging leads faster than ever!
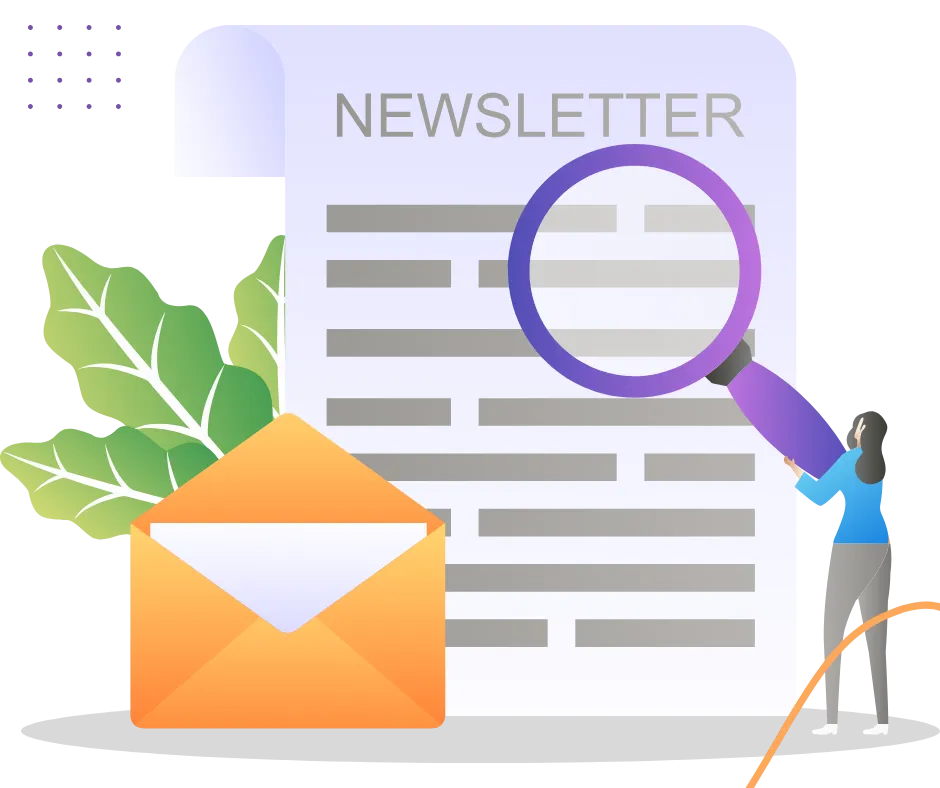
Join The TekMatix Newsletter
Get sent regular tech and business growth tips.
Web Design
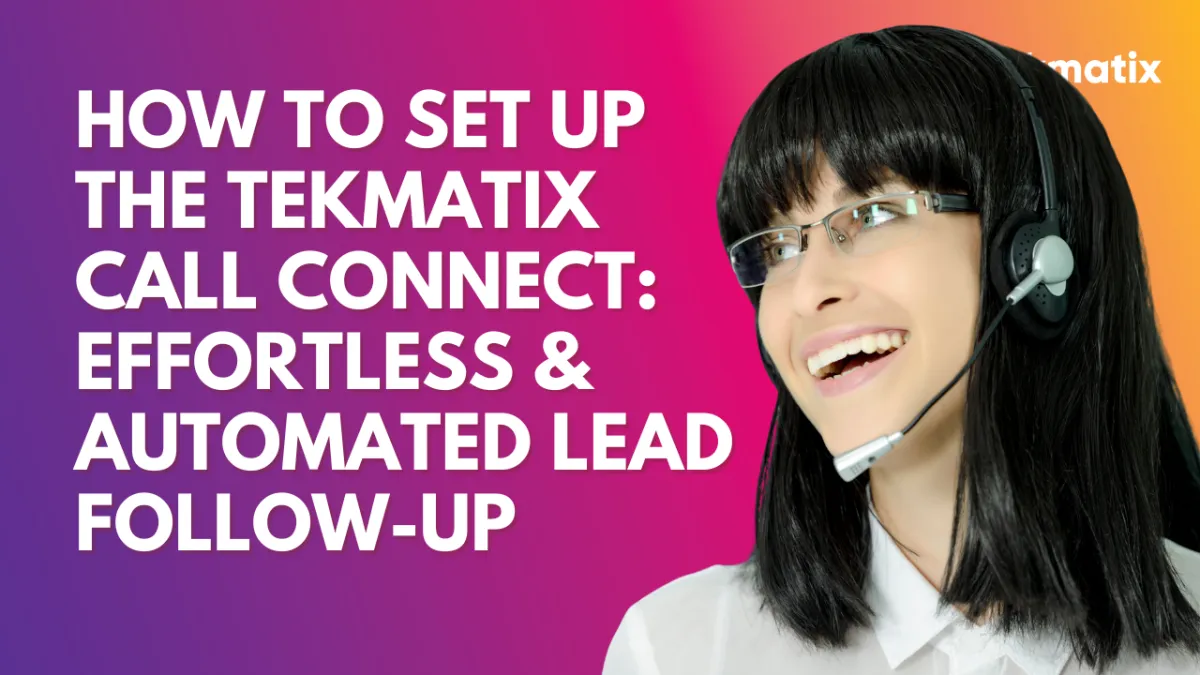
How to Set Up The Tekmatix Call Connect: Effortless & Automated Lead Follow-Up
How to Set Up The Tekmatix Call Connect: Effortless & Automated Lead Follow-Up
Struggling to follow up with leads effectively? Tekmatix’s Call Connect feature provides an automated cost-effective solution to instantly connect with potential customers–without needing additional staff or complex AI configuration.
The simple yet powerful automation ensures that businesses respond to leads immediately, improving engagement, increasing conversation rates, and enhancing client satisfaction.
Let’s dive into how Call Connect works and how you can set it up effortlessly.
How Does Call Connect Work?
When a contact reaches the “Call” step in a workflow, Tekmatix will:
Call the assigned user or business phone number associated with the subaccount.
Play a customizable “Whisper Message” to prompt user to connect with the contact.
Allow the user to press any key to immediately dial the lead.
If unanswered, the workflow will continue through the remaining steps as configured.
This setup ensures that leads never go unanswered, helping businesses respond faster and close more deals.
Prerequisites for Call Connect Setup
Before setting up Call Connect, ensure you have:
A Tekmatix account
A working phone number configured in the sub-account.
Access to phone-number settings for customization.
Two phones for testing—one as the client’s phone and the other as the lead’s phone.
Enabling the Call Connect Feature
Go to Settings > Phone Numbers.
Click the three dots next to your phone number and select “Edit Configuration”.
Toggle on “Enable Call Connect Feature”.
Now that call connect is enabled, let’s set up an automated workflow to start using it.
Setting Up a Call Connect Workflow
Step 1: Create a New Workflow
Click “Create Workflow” in Tekmatix.
Use the pre-installed “Fast Five” recipe or create your own workflow.
Set up your workflow trigger(s) (e.g., Form Submitted, Contact Tag Added)
Step 2: Add Pre-Call Workflow Steps (Optional)
Before triggering Call Connect, you can include additional workflow actions such as:
Updating Opportunities & Pipelines: Automatically move leads through the sales funnel.
Sending Initial SMS or Email: Send an intro message before the call.
Assigning a User to the Contact: Ensure leads are directed to the right team member.
Adding Tags for Organization: Categorize leads efficiently.
If you’re using the Fast Five Recipe, make sure to:
Configure the “Create Opportunity” action.
Update the default email step and SMS message with a yes/no question to engage leads.
Step 3: Set Up the Call Connect Action
Once your pre-call steps are configured:
Add a “Call” Action to the workflow.
Customize the Whisper Message (message played to the client before connecting the call).
Mention the lead source (e.g., ad platform, agency name, etc.)
Use custom values to include the lead’s name for personalization.
Include “Press any key to connect” so the user knows how to proceed.
Set the Call Timeout to specify how long the system should wait before moving to the next step.
Advanced Configuration Options
Voicemail Detection
Default Setting: Enabled
Pros: Prevents workflow actions from firing if a call reaches voicemail.
Cons: Creates a slight connection delay.
Recommendations:
Keep voicemail detection enabled unless the delay is problematic.
If disabled, set Call Timeout between 14-19 seconds to avoid triggering voicemail.
Stop on Response
Default Setting: Disabled
What it Does: Stops the workflow if the lead responds to any step (SMS, email, or call)
Recommendations:
If your workflow has follow-up actions based on no response, enable Stop on Response.
If you need all workflow steps to execute regardless of lead response, leave it disabled.
Connect Call After Keypress
Default Setting: Enabled
What It does: Lets the user connect instantly by pressing any key after hearing the whisper message.
Recommendations:
Keep this enabled for faster lead connection.
Ensure the Whisper Message includes “Press Any Key to Connect” for clarity.
User Assignment
If a lead is assigned to a user, that user’s phone number will ring.
If the lead is not assigned, the call will be routed to the business phone number.
To assign leads dynamically, add an “Assign to User” action in the workflow.
Time Window for Call Contact
If no time window is set, calls can happen 24/7/365.
If a time window is configured, workflow actions will wait until business hours.
If multiple leads enter the workflow at once, calls will be processed one by one with a slight delay between each.
Recommendations:
If you want calls to run 24/7, leave the settings as is.
If you want to prevent late-night calls, set a Time Window in workflow settings.
If you want pre-call steps to run anytime but calls only during business hours, add a wait action before call connect.
Testing and Implementation
Once your call connect workflow is set up, test it to ensure smooth operation:
Publish the workflow.
Add a test contact to trigger the workflow.
Progress through initial workflow steps (e.g., emails, SMS).
Verify the Call Connect action:
Ensure the whisper message works as intended.
Confirm that keypress initiates the call to the lead.
After successful testing, you can confidently deploy Call Connect for real leads!
Why Use Tekmatix Call Connect?
Instant Lead Connection: Respond to leads immediately, increasing chances of conversion.
Automated Follow-Ups: No more missed opportunities or manual dialing.
Customizable Call Flow: Personalize whisper messages and tailor workflows to your business.
Flexible Configuration: Adjust settings to match your team’s needs and working hours.
With Tekmatix Call Connect, you’ll never lose a lead due to slow follow-ups. This feature helps businesses maximize efficiency, improve response rates, and enhance client satisfaction.
Get Started With Call Connect Today!
Ready to automate your lead follow-up and increase conversions? Set up Call Connect in Tekmatix today and start engaging leads faster than ever!
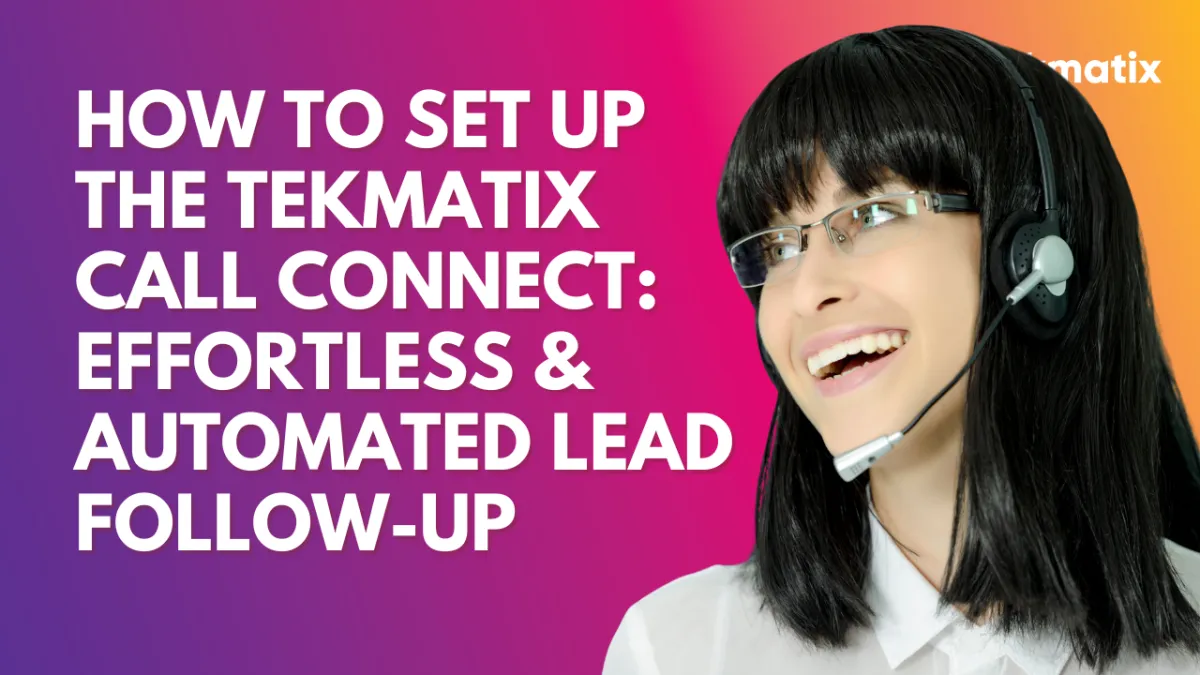
How to Set Up The Tekmatix Call Connect: Effortless & Automated Lead Follow-Up
How to Set Up The Tekmatix Call Connect: Effortless & Automated Lead Follow-Up
Struggling to follow up with leads effectively? Tekmatix’s Call Connect feature provides an automated cost-effective solution to instantly connect with potential customers–without needing additional staff or complex AI configuration.
The simple yet powerful automation ensures that businesses respond to leads immediately, improving engagement, increasing conversation rates, and enhancing client satisfaction.
Let’s dive into how Call Connect works and how you can set it up effortlessly.
How Does Call Connect Work?
When a contact reaches the “Call” step in a workflow, Tekmatix will:
Call the assigned user or business phone number associated with the subaccount.
Play a customizable “Whisper Message” to prompt user to connect with the contact.
Allow the user to press any key to immediately dial the lead.
If unanswered, the workflow will continue through the remaining steps as configured.
This setup ensures that leads never go unanswered, helping businesses respond faster and close more deals.
Prerequisites for Call Connect Setup
Before setting up Call Connect, ensure you have:
A Tekmatix account
A working phone number configured in the sub-account.
Access to phone-number settings for customization.
Two phones for testing—one as the client’s phone and the other as the lead’s phone.
Enabling the Call Connect Feature
Go to Settings > Phone Numbers.
Click the three dots next to your phone number and select “Edit Configuration”.
Toggle on “Enable Call Connect Feature”.
Now that call connect is enabled, let’s set up an automated workflow to start using it.
Setting Up a Call Connect Workflow
Step 1: Create a New Workflow
Click “Create Workflow” in Tekmatix.
Use the pre-installed “Fast Five” recipe or create your own workflow.
Set up your workflow trigger(s) (e.g., Form Submitted, Contact Tag Added)
Step 2: Add Pre-Call Workflow Steps (Optional)
Before triggering Call Connect, you can include additional workflow actions such as:
Updating Opportunities & Pipelines: Automatically move leads through the sales funnel.
Sending Initial SMS or Email: Send an intro message before the call.
Assigning a User to the Contact: Ensure leads are directed to the right team member.
Adding Tags for Organization: Categorize leads efficiently.
If you’re using the Fast Five Recipe, make sure to:
Configure the “Create Opportunity” action.
Update the default email step and SMS message with a yes/no question to engage leads.
Step 3: Set Up the Call Connect Action
Once your pre-call steps are configured:
Add a “Call” Action to the workflow.
Customize the Whisper Message (message played to the client before connecting the call).
Mention the lead source (e.g., ad platform, agency name, etc.)
Use custom values to include the lead’s name for personalization.
Include “Press any key to connect” so the user knows how to proceed.
Set the Call Timeout to specify how long the system should wait before moving to the next step.
Advanced Configuration Options
Voicemail Detection
Default Setting: Enabled
Pros: Prevents workflow actions from firing if a call reaches voicemail.
Cons: Creates a slight connection delay.
Recommendations:
Keep voicemail detection enabled unless the delay is problematic.
If disabled, set Call Timeout between 14-19 seconds to avoid triggering voicemail.
Stop on Response
Default Setting: Disabled
What it Does: Stops the workflow if the lead responds to any step (SMS, email, or call)
Recommendations:
If your workflow has follow-up actions based on no response, enable Stop on Response.
If you need all workflow steps to execute regardless of lead response, leave it disabled.
Connect Call After Keypress
Default Setting: Enabled
What It does: Lets the user connect instantly by pressing any key after hearing the whisper message.
Recommendations:
Keep this enabled for faster lead connection.
Ensure the Whisper Message includes “Press Any Key to Connect” for clarity.
User Assignment
If a lead is assigned to a user, that user’s phone number will ring.
If the lead is not assigned, the call will be routed to the business phone number.
To assign leads dynamically, add an “Assign to User” action in the workflow.
Time Window for Call Contact
If no time window is set, calls can happen 24/7/365.
If a time window is configured, workflow actions will wait until business hours.
If multiple leads enter the workflow at once, calls will be processed one by one with a slight delay between each.
Recommendations:
If you want calls to run 24/7, leave the settings as is.
If you want to prevent late-night calls, set a Time Window in workflow settings.
If you want pre-call steps to run anytime but calls only during business hours, add a wait action before call connect.
Testing and Implementation
Once your call connect workflow is set up, test it to ensure smooth operation:
Publish the workflow.
Add a test contact to trigger the workflow.
Progress through initial workflow steps (e.g., emails, SMS).
Verify the Call Connect action:
Ensure the whisper message works as intended.
Confirm that keypress initiates the call to the lead.
After successful testing, you can confidently deploy Call Connect for real leads!
Why Use Tekmatix Call Connect?
Instant Lead Connection: Respond to leads immediately, increasing chances of conversion.
Automated Follow-Ups: No more missed opportunities or manual dialing.
Customizable Call Flow: Personalize whisper messages and tailor workflows to your business.
Flexible Configuration: Adjust settings to match your team’s needs and working hours.
With Tekmatix Call Connect, you’ll never lose a lead due to slow follow-ups. This feature helps businesses maximize efficiency, improve response rates, and enhance client satisfaction.
Get Started With Call Connect Today!
Ready to automate your lead follow-up and increase conversions? Set up Call Connect in Tekmatix today and start engaging leads faster than ever!