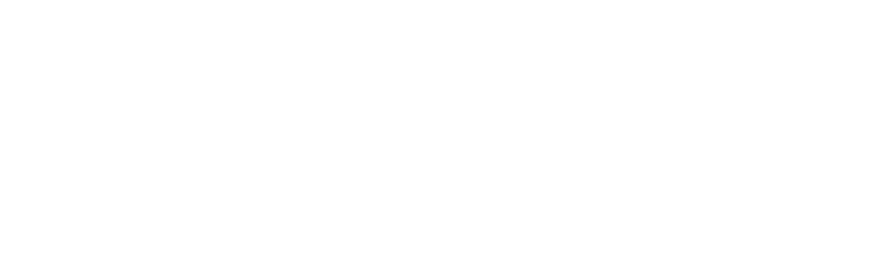Tekmatix Help Articles
Love your help
Use the search bar below to find help guides and articles for using Tekmatix
Use the search bar below to look for help articles you need.
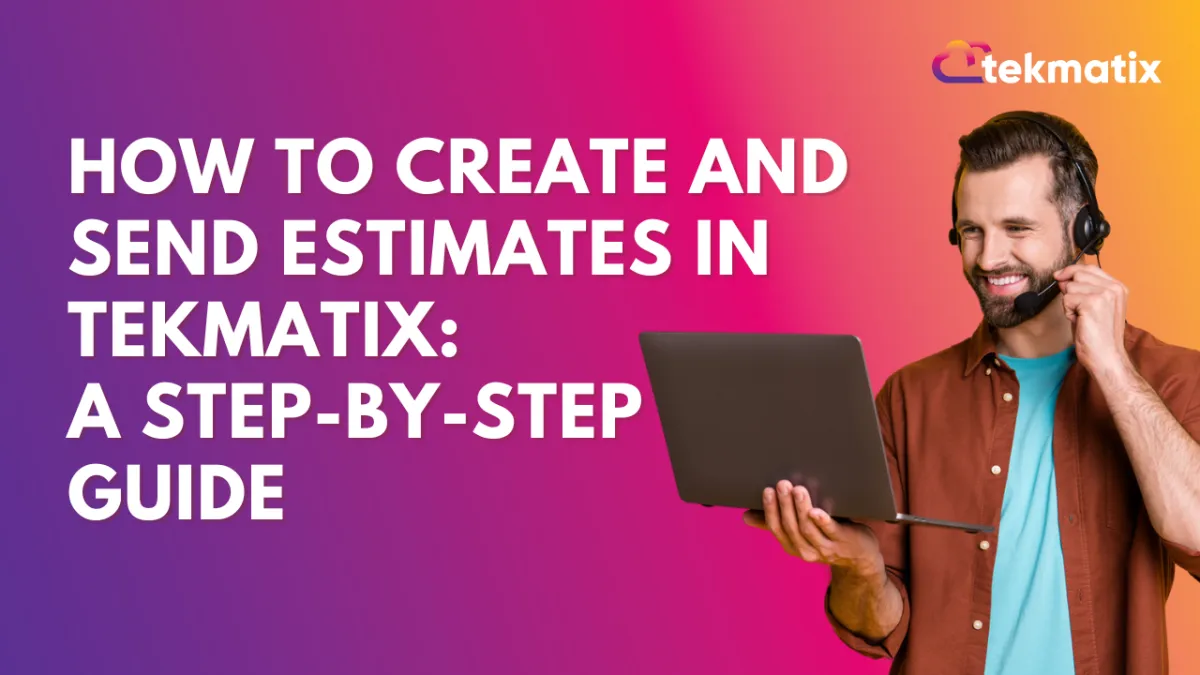
How To Create and Send Estimates in Tekmatix
How To Create and Send Estimates in Tekmatix
Introducing Tekmatix's Estimates feature! This tool allows you to send professional estimates to clients, gather quick accept/reject responses, and seamlessly convert approved estimates into invoices. Say goodbye to manual paperwork and streamline your payment process from estimate creation to final invoicing.
With the Estimates feature, you can:
Share estimates with clients via email or SMS.
Let clients accept or reject estimates.
Convert approved estimates into invoices with a single click.
Track and manage estimates efficiently.
Here’s how to use this feature step-by-step. Plus, check out a sample scenario at the end to see how it works in action!
Step 1: Access the Estimates Section
Log in to your Tekmatix Sub-Account.
Navigate to Payments in the sidebar.
Click on Invoices & Estimates.
Select the Estimates tab.

Step 2: Create a New Estimate
Click on the New Estimate button to start creating an estimate.

Fill in the required details:
Business Information: Add your company name, contact details, and branding (customizable in Settings).
Customer Information: Enter the client’s name and contact details.
Estimate Number & Expiry: Assign a unique estimate number and set an expiry date.


Add the products/services you want to include in the estimate.
Once done, Save the estimate.

Step 3: Send the Estimate to Your Client
Review the estimate details to ensure accuracy.
Click on Send to share the estimate directly via email or SMS.


The client will receive a notification and can:
Accept the estimate: It will be marked as “Accepted.”
Reject the estimate: Clients can also add notes explaining their reason.


📝 Note: If your client confirms acceptance or rejection over the phone, you can manually mark the estimate as “Accepted” or “Rejected.”

Step 4: Convert an Estimate into an Invoice
Once the client accepts the estimate, navigate to the Accepted Estimates section.

Click on the accepted estimate and select Create Invoice.

The system will auto-generate the invoice based on the approved estimate details.
Send the invoice directly to the client with just a few clicks!
Step 5: Track Estimates and Pipeline Value
Tekmatix helps you keep everything organized:
Dashboard Overview: Track estimates by status: Draft, Sent, Accepted, Declined, or Invoiced.
Pipeline Value: View the total value of estimates in progress from the summary cards at the top of the dashboard.
Notes: Stay on top of client feedback and internal notes from the dashboard or within the estimate builder.

Step 6: Customize Your Estimates
Make your estimates stand out with professional branding:
Go to Settings in your Tekmatix account.

Customize the estimate layout.

Save your preferences for future use.
Why We Built This Feature
The Estimates feature was designed to simplify your business payment processes. Now, you can:
Create clear, professional estimates.
Speed up decision-making with quick accept/reject options.
Eliminate double data entry by converting estimates into invoices effortlessly.
From creating an estimate to collecting payments, Tekmatix has you covered! 💼
With Tekmatix’s Estimates feature, you can simplify your sales process, reduce manual tasks, and get paid faster. Start creating and sending estimates today to elevate your client interactions and improve your workflow.
📌 Get started with Estimates now and bring efficiency to your payments!
Related Articles:
Latest Blog Posts
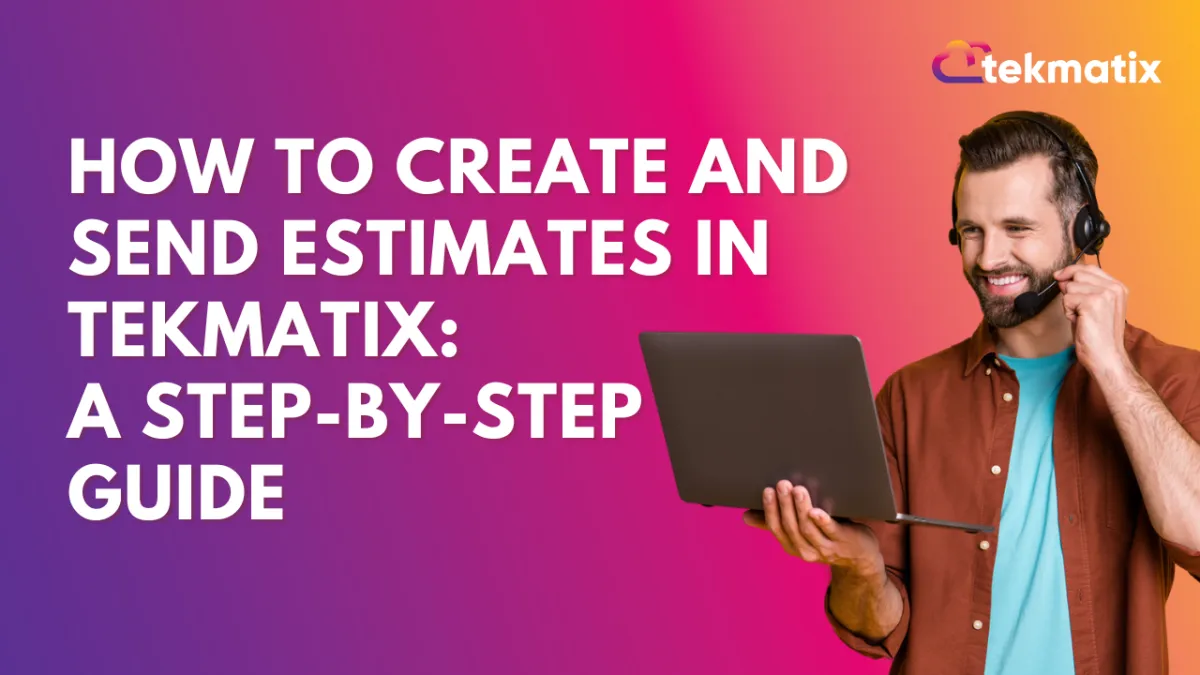
How To Create and Send Estimates in Tekmatix
How To Create and Send Estimates in Tekmatix
Introducing Tekmatix's Estimates feature! This tool allows you to send professional estimates to clients, gather quick accept/reject responses, and seamlessly convert approved estimates into invoices. Say goodbye to manual paperwork and streamline your payment process from estimate creation to final invoicing.
With the Estimates feature, you can:
Share estimates with clients via email or SMS.
Let clients accept or reject estimates.
Convert approved estimates into invoices with a single click.
Track and manage estimates efficiently.
Here’s how to use this feature step-by-step. Plus, check out a sample scenario at the end to see how it works in action!
Step 1: Access the Estimates Section
Log in to your Tekmatix Sub-Account.
Navigate to Payments in the sidebar.
Click on Invoices & Estimates.
Select the Estimates tab.

Step 2: Create a New Estimate
Click on the New Estimate button to start creating an estimate.

Fill in the required details:
Business Information: Add your company name, contact details, and branding (customizable in Settings).
Customer Information: Enter the client’s name and contact details.
Estimate Number & Expiry: Assign a unique estimate number and set an expiry date.


Add the products/services you want to include in the estimate.
Once done, Save the estimate.

Step 3: Send the Estimate to Your Client
Review the estimate details to ensure accuracy.
Click on Send to share the estimate directly via email or SMS.


The client will receive a notification and can:
Accept the estimate: It will be marked as “Accepted.”
Reject the estimate: Clients can also add notes explaining their reason.


📝 Note: If your client confirms acceptance or rejection over the phone, you can manually mark the estimate as “Accepted” or “Rejected.”

Step 4: Convert an Estimate into an Invoice
Once the client accepts the estimate, navigate to the Accepted Estimates section.

Click on the accepted estimate and select Create Invoice.

The system will auto-generate the invoice based on the approved estimate details.
Send the invoice directly to the client with just a few clicks!
Step 5: Track Estimates and Pipeline Value
Tekmatix helps you keep everything organized:
Dashboard Overview: Track estimates by status: Draft, Sent, Accepted, Declined, or Invoiced.
Pipeline Value: View the total value of estimates in progress from the summary cards at the top of the dashboard.
Notes: Stay on top of client feedback and internal notes from the dashboard or within the estimate builder.

Step 6: Customize Your Estimates
Make your estimates stand out with professional branding:
Go to Settings in your Tekmatix account.

Customize the estimate layout.

Save your preferences for future use.
Why We Built This Feature
The Estimates feature was designed to simplify your business payment processes. Now, you can:
Create clear, professional estimates.
Speed up decision-making with quick accept/reject options.
Eliminate double data entry by converting estimates into invoices effortlessly.
From creating an estimate to collecting payments, Tekmatix has you covered! 💼
With Tekmatix’s Estimates feature, you can simplify your sales process, reduce manual tasks, and get paid faster. Start creating and sending estimates today to elevate your client interactions and improve your workflow.
📌 Get started with Estimates now and bring efficiency to your payments!
Related Articles:
Marketing
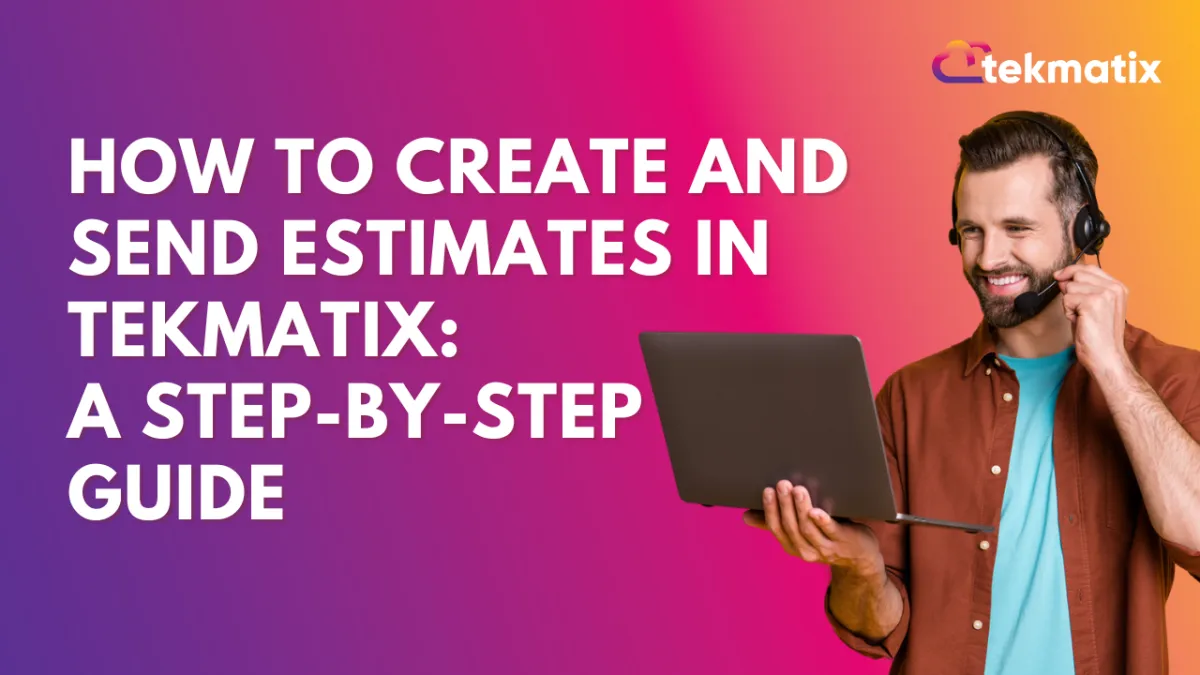
How To Create and Send Estimates in Tekmatix
How To Create and Send Estimates in Tekmatix
Introducing Tekmatix's Estimates feature! This tool allows you to send professional estimates to clients, gather quick accept/reject responses, and seamlessly convert approved estimates into invoices. Say goodbye to manual paperwork and streamline your payment process from estimate creation to final invoicing.
With the Estimates feature, you can:
Share estimates with clients via email or SMS.
Let clients accept or reject estimates.
Convert approved estimates into invoices with a single click.
Track and manage estimates efficiently.
Here’s how to use this feature step-by-step. Plus, check out a sample scenario at the end to see how it works in action!
Step 1: Access the Estimates Section
Log in to your Tekmatix Sub-Account.
Navigate to Payments in the sidebar.
Click on Invoices & Estimates.
Select the Estimates tab.

Step 2: Create a New Estimate
Click on the New Estimate button to start creating an estimate.

Fill in the required details:
Business Information: Add your company name, contact details, and branding (customizable in Settings).
Customer Information: Enter the client’s name and contact details.
Estimate Number & Expiry: Assign a unique estimate number and set an expiry date.


Add the products/services you want to include in the estimate.
Once done, Save the estimate.

Step 3: Send the Estimate to Your Client
Review the estimate details to ensure accuracy.
Click on Send to share the estimate directly via email or SMS.


The client will receive a notification and can:
Accept the estimate: It will be marked as “Accepted.”
Reject the estimate: Clients can also add notes explaining their reason.


📝 Note: If your client confirms acceptance or rejection over the phone, you can manually mark the estimate as “Accepted” or “Rejected.”

Step 4: Convert an Estimate into an Invoice
Once the client accepts the estimate, navigate to the Accepted Estimates section.

Click on the accepted estimate and select Create Invoice.

The system will auto-generate the invoice based on the approved estimate details.
Send the invoice directly to the client with just a few clicks!
Step 5: Track Estimates and Pipeline Value
Tekmatix helps you keep everything organized:
Dashboard Overview: Track estimates by status: Draft, Sent, Accepted, Declined, or Invoiced.
Pipeline Value: View the total value of estimates in progress from the summary cards at the top of the dashboard.
Notes: Stay on top of client feedback and internal notes from the dashboard or within the estimate builder.

Step 6: Customize Your Estimates
Make your estimates stand out with professional branding:
Go to Settings in your Tekmatix account.

Customize the estimate layout.

Save your preferences for future use.
Why We Built This Feature
The Estimates feature was designed to simplify your business payment processes. Now, you can:
Create clear, professional estimates.
Speed up decision-making with quick accept/reject options.
Eliminate double data entry by converting estimates into invoices effortlessly.
From creating an estimate to collecting payments, Tekmatix has you covered! 💼
With Tekmatix’s Estimates feature, you can simplify your sales process, reduce manual tasks, and get paid faster. Start creating and sending estimates today to elevate your client interactions and improve your workflow.
📌 Get started with Estimates now and bring efficiency to your payments!
Related Articles:
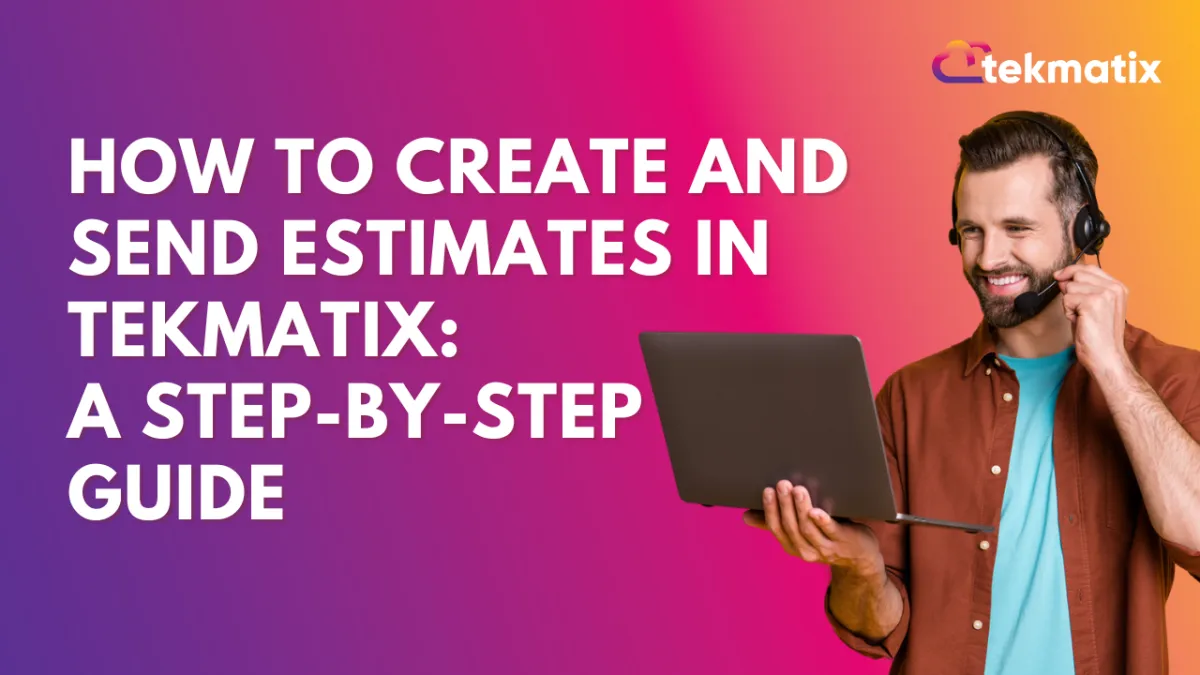
How To Create and Send Estimates in Tekmatix
How To Create and Send Estimates in Tekmatix
Introducing Tekmatix's Estimates feature! This tool allows you to send professional estimates to clients, gather quick accept/reject responses, and seamlessly convert approved estimates into invoices. Say goodbye to manual paperwork and streamline your payment process from estimate creation to final invoicing.
With the Estimates feature, you can:
Share estimates with clients via email or SMS.
Let clients accept or reject estimates.
Convert approved estimates into invoices with a single click.
Track and manage estimates efficiently.
Here’s how to use this feature step-by-step. Plus, check out a sample scenario at the end to see how it works in action!
Step 1: Access the Estimates Section
Log in to your Tekmatix Sub-Account.
Navigate to Payments in the sidebar.
Click on Invoices & Estimates.
Select the Estimates tab.

Step 2: Create a New Estimate
Click on the New Estimate button to start creating an estimate.

Fill in the required details:
Business Information: Add your company name, contact details, and branding (customizable in Settings).
Customer Information: Enter the client’s name and contact details.
Estimate Number & Expiry: Assign a unique estimate number and set an expiry date.


Add the products/services you want to include in the estimate.
Once done, Save the estimate.

Step 3: Send the Estimate to Your Client
Review the estimate details to ensure accuracy.
Click on Send to share the estimate directly via email or SMS.


The client will receive a notification and can:
Accept the estimate: It will be marked as “Accepted.”
Reject the estimate: Clients can also add notes explaining their reason.


📝 Note: If your client confirms acceptance or rejection over the phone, you can manually mark the estimate as “Accepted” or “Rejected.”

Step 4: Convert an Estimate into an Invoice
Once the client accepts the estimate, navigate to the Accepted Estimates section.

Click on the accepted estimate and select Create Invoice.

The system will auto-generate the invoice based on the approved estimate details.
Send the invoice directly to the client with just a few clicks!
Step 5: Track Estimates and Pipeline Value
Tekmatix helps you keep everything organized:
Dashboard Overview: Track estimates by status: Draft, Sent, Accepted, Declined, or Invoiced.
Pipeline Value: View the total value of estimates in progress from the summary cards at the top of the dashboard.
Notes: Stay on top of client feedback and internal notes from the dashboard or within the estimate builder.

Step 6: Customize Your Estimates
Make your estimates stand out with professional branding:
Go to Settings in your Tekmatix account.

Customize the estimate layout.

Save your preferences for future use.
Why We Built This Feature
The Estimates feature was designed to simplify your business payment processes. Now, you can:
Create clear, professional estimates.
Speed up decision-making with quick accept/reject options.
Eliminate double data entry by converting estimates into invoices effortlessly.
From creating an estimate to collecting payments, Tekmatix has you covered! 💼
With Tekmatix’s Estimates feature, you can simplify your sales process, reduce manual tasks, and get paid faster. Start creating and sending estimates today to elevate your client interactions and improve your workflow.
📌 Get started with Estimates now and bring efficiency to your payments!
Related Articles:
CRM
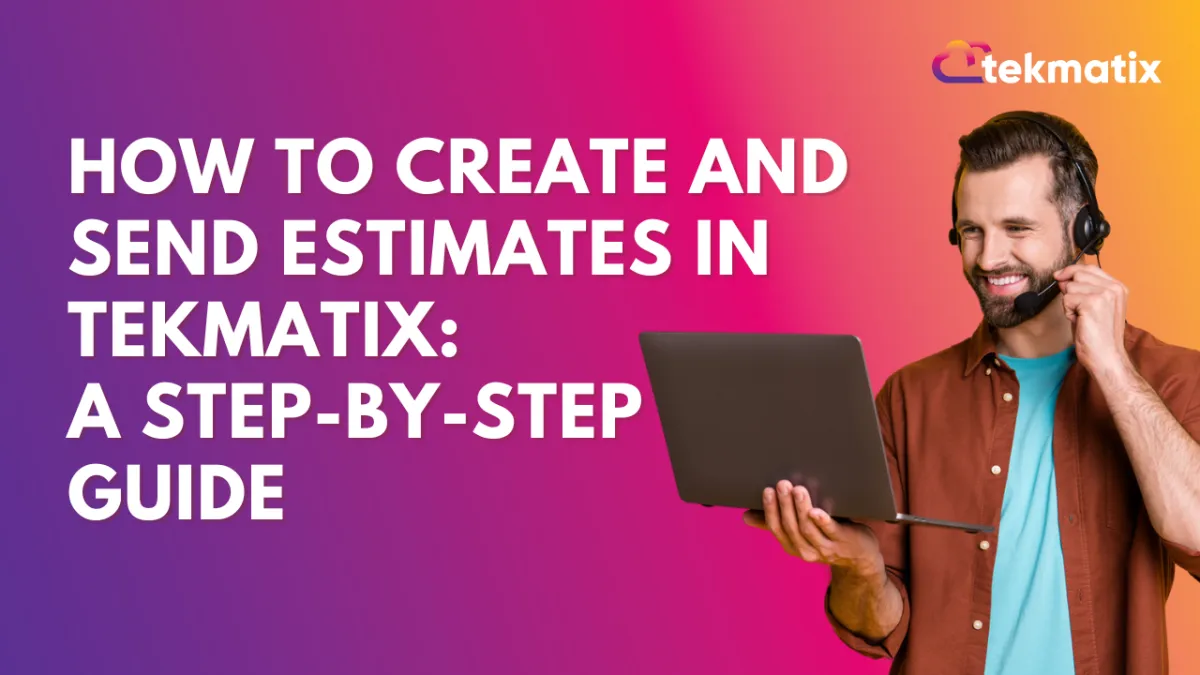
How To Create and Send Estimates in Tekmatix
How To Create and Send Estimates in Tekmatix
Introducing Tekmatix's Estimates feature! This tool allows you to send professional estimates to clients, gather quick accept/reject responses, and seamlessly convert approved estimates into invoices. Say goodbye to manual paperwork and streamline your payment process from estimate creation to final invoicing.
With the Estimates feature, you can:
Share estimates with clients via email or SMS.
Let clients accept or reject estimates.
Convert approved estimates into invoices with a single click.
Track and manage estimates efficiently.
Here’s how to use this feature step-by-step. Plus, check out a sample scenario at the end to see how it works in action!
Step 1: Access the Estimates Section
Log in to your Tekmatix Sub-Account.
Navigate to Payments in the sidebar.
Click on Invoices & Estimates.
Select the Estimates tab.

Step 2: Create a New Estimate
Click on the New Estimate button to start creating an estimate.

Fill in the required details:
Business Information: Add your company name, contact details, and branding (customizable in Settings).
Customer Information: Enter the client’s name and contact details.
Estimate Number & Expiry: Assign a unique estimate number and set an expiry date.


Add the products/services you want to include in the estimate.
Once done, Save the estimate.

Step 3: Send the Estimate to Your Client
Review the estimate details to ensure accuracy.
Click on Send to share the estimate directly via email or SMS.


The client will receive a notification and can:
Accept the estimate: It will be marked as “Accepted.”
Reject the estimate: Clients can also add notes explaining their reason.


📝 Note: If your client confirms acceptance or rejection over the phone, you can manually mark the estimate as “Accepted” or “Rejected.”

Step 4: Convert an Estimate into an Invoice
Once the client accepts the estimate, navigate to the Accepted Estimates section.

Click on the accepted estimate and select Create Invoice.

The system will auto-generate the invoice based on the approved estimate details.
Send the invoice directly to the client with just a few clicks!
Step 5: Track Estimates and Pipeline Value
Tekmatix helps you keep everything organized:
Dashboard Overview: Track estimates by status: Draft, Sent, Accepted, Declined, or Invoiced.
Pipeline Value: View the total value of estimates in progress from the summary cards at the top of the dashboard.
Notes: Stay on top of client feedback and internal notes from the dashboard or within the estimate builder.

Step 6: Customize Your Estimates
Make your estimates stand out with professional branding:
Go to Settings in your Tekmatix account.

Customize the estimate layout.

Save your preferences for future use.
Why We Built This Feature
The Estimates feature was designed to simplify your business payment processes. Now, you can:
Create clear, professional estimates.
Speed up decision-making with quick accept/reject options.
Eliminate double data entry by converting estimates into invoices effortlessly.
From creating an estimate to collecting payments, Tekmatix has you covered! 💼
With Tekmatix’s Estimates feature, you can simplify your sales process, reduce manual tasks, and get paid faster. Start creating and sending estimates today to elevate your client interactions and improve your workflow.
📌 Get started with Estimates now and bring efficiency to your payments!
Related Articles:
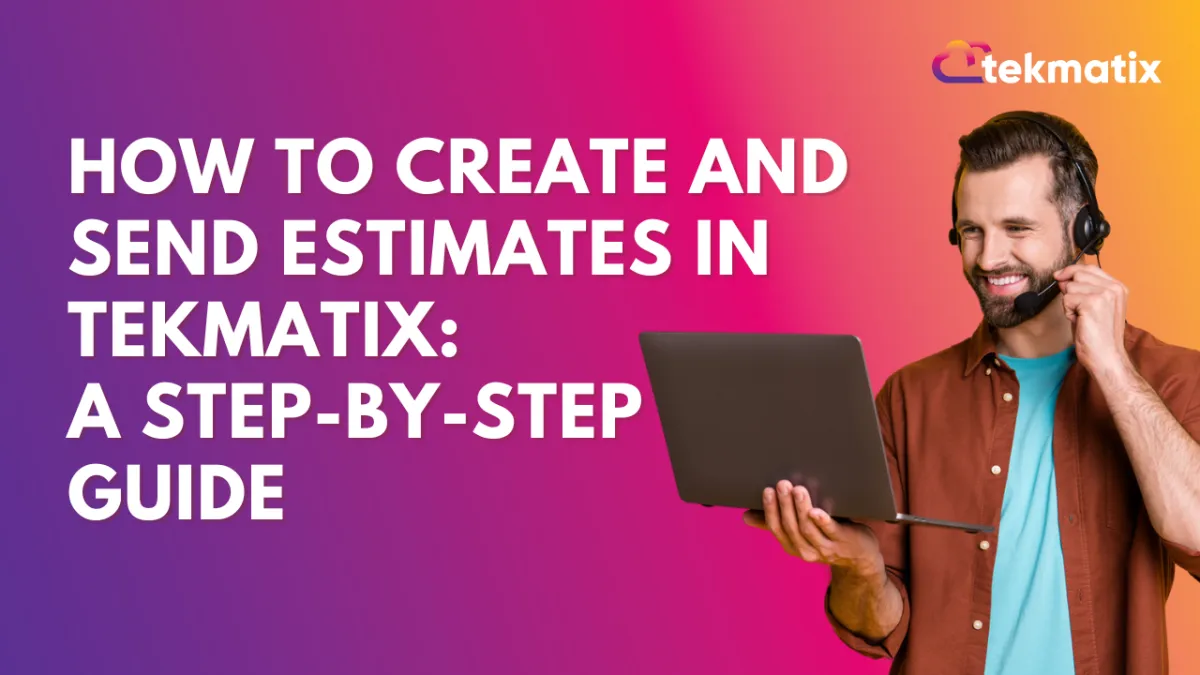
How To Create and Send Estimates in Tekmatix
How To Create and Send Estimates in Tekmatix
Introducing Tekmatix's Estimates feature! This tool allows you to send professional estimates to clients, gather quick accept/reject responses, and seamlessly convert approved estimates into invoices. Say goodbye to manual paperwork and streamline your payment process from estimate creation to final invoicing.
With the Estimates feature, you can:
Share estimates with clients via email or SMS.
Let clients accept or reject estimates.
Convert approved estimates into invoices with a single click.
Track and manage estimates efficiently.
Here’s how to use this feature step-by-step. Plus, check out a sample scenario at the end to see how it works in action!
Step 1: Access the Estimates Section
Log in to your Tekmatix Sub-Account.
Navigate to Payments in the sidebar.
Click on Invoices & Estimates.
Select the Estimates tab.

Step 2: Create a New Estimate
Click on the New Estimate button to start creating an estimate.

Fill in the required details:
Business Information: Add your company name, contact details, and branding (customizable in Settings).
Customer Information: Enter the client’s name and contact details.
Estimate Number & Expiry: Assign a unique estimate number and set an expiry date.


Add the products/services you want to include in the estimate.
Once done, Save the estimate.

Step 3: Send the Estimate to Your Client
Review the estimate details to ensure accuracy.
Click on Send to share the estimate directly via email or SMS.


The client will receive a notification and can:
Accept the estimate: It will be marked as “Accepted.”
Reject the estimate: Clients can also add notes explaining their reason.


📝 Note: If your client confirms acceptance or rejection over the phone, you can manually mark the estimate as “Accepted” or “Rejected.”

Step 4: Convert an Estimate into an Invoice
Once the client accepts the estimate, navigate to the Accepted Estimates section.

Click on the accepted estimate and select Create Invoice.

The system will auto-generate the invoice based on the approved estimate details.
Send the invoice directly to the client with just a few clicks!
Step 5: Track Estimates and Pipeline Value
Tekmatix helps you keep everything organized:
Dashboard Overview: Track estimates by status: Draft, Sent, Accepted, Declined, or Invoiced.
Pipeline Value: View the total value of estimates in progress from the summary cards at the top of the dashboard.
Notes: Stay on top of client feedback and internal notes from the dashboard or within the estimate builder.

Step 6: Customize Your Estimates
Make your estimates stand out with professional branding:
Go to Settings in your Tekmatix account.

Customize the estimate layout.

Save your preferences for future use.
Why We Built This Feature
The Estimates feature was designed to simplify your business payment processes. Now, you can:
Create clear, professional estimates.
Speed up decision-making with quick accept/reject options.
Eliminate double data entry by converting estimates into invoices effortlessly.
From creating an estimate to collecting payments, Tekmatix has you covered! 💼
With Tekmatix’s Estimates feature, you can simplify your sales process, reduce manual tasks, and get paid faster. Start creating and sending estimates today to elevate your client interactions and improve your workflow.
📌 Get started with Estimates now and bring efficiency to your payments!
Related Articles:
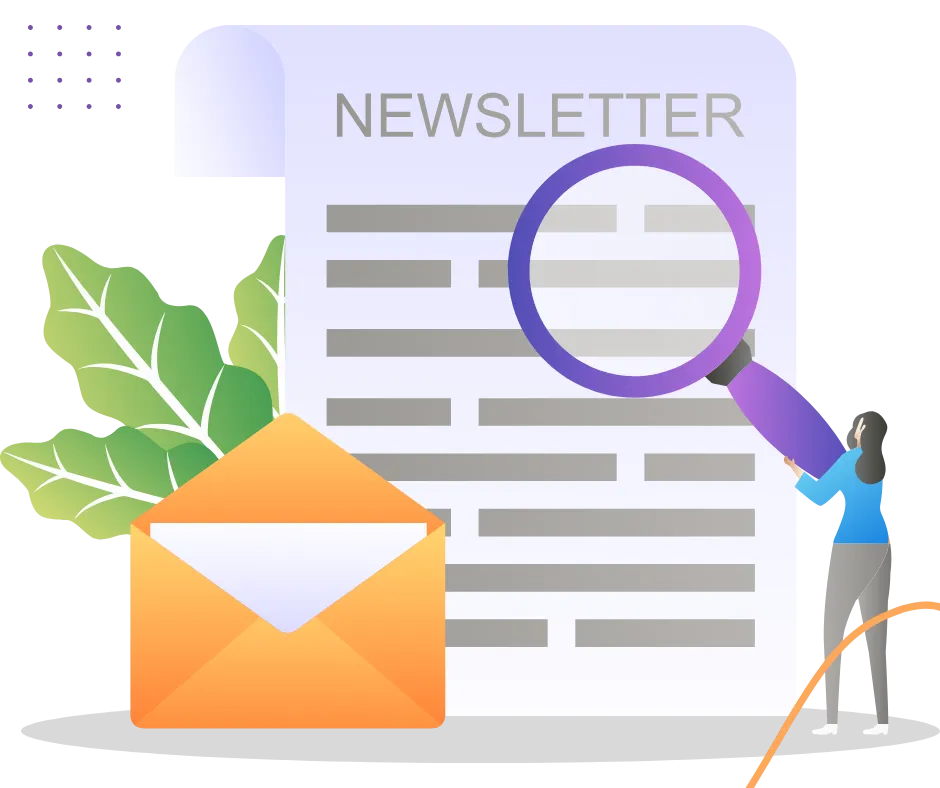
Join The TekMatix Newsletter
Get sent regular tech and business growth tips.
Web Design
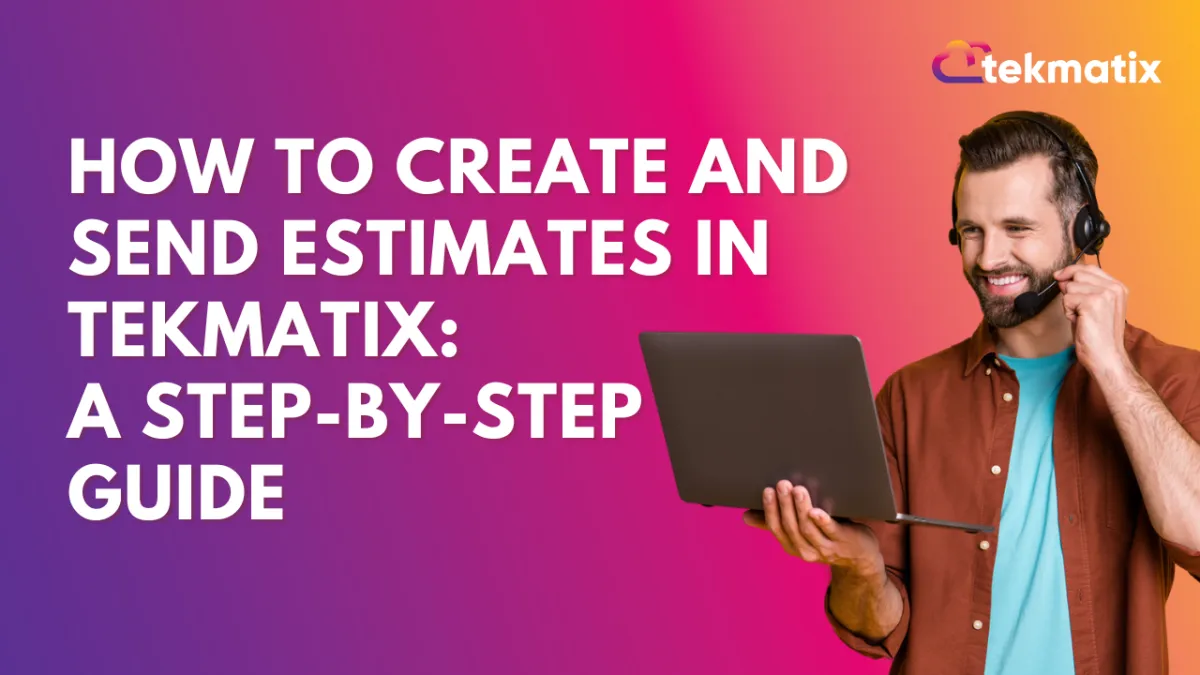
How To Create and Send Estimates in Tekmatix
How To Create and Send Estimates in Tekmatix
Introducing Tekmatix's Estimates feature! This tool allows you to send professional estimates to clients, gather quick accept/reject responses, and seamlessly convert approved estimates into invoices. Say goodbye to manual paperwork and streamline your payment process from estimate creation to final invoicing.
With the Estimates feature, you can:
Share estimates with clients via email or SMS.
Let clients accept or reject estimates.
Convert approved estimates into invoices with a single click.
Track and manage estimates efficiently.
Here’s how to use this feature step-by-step. Plus, check out a sample scenario at the end to see how it works in action!
Step 1: Access the Estimates Section
Log in to your Tekmatix Sub-Account.
Navigate to Payments in the sidebar.
Click on Invoices & Estimates.
Select the Estimates tab.

Step 2: Create a New Estimate
Click on the New Estimate button to start creating an estimate.

Fill in the required details:
Business Information: Add your company name, contact details, and branding (customizable in Settings).
Customer Information: Enter the client’s name and contact details.
Estimate Number & Expiry: Assign a unique estimate number and set an expiry date.


Add the products/services you want to include in the estimate.
Once done, Save the estimate.

Step 3: Send the Estimate to Your Client
Review the estimate details to ensure accuracy.
Click on Send to share the estimate directly via email or SMS.


The client will receive a notification and can:
Accept the estimate: It will be marked as “Accepted.”
Reject the estimate: Clients can also add notes explaining their reason.


📝 Note: If your client confirms acceptance or rejection over the phone, you can manually mark the estimate as “Accepted” or “Rejected.”

Step 4: Convert an Estimate into an Invoice
Once the client accepts the estimate, navigate to the Accepted Estimates section.

Click on the accepted estimate and select Create Invoice.

The system will auto-generate the invoice based on the approved estimate details.
Send the invoice directly to the client with just a few clicks!
Step 5: Track Estimates and Pipeline Value
Tekmatix helps you keep everything organized:
Dashboard Overview: Track estimates by status: Draft, Sent, Accepted, Declined, or Invoiced.
Pipeline Value: View the total value of estimates in progress from the summary cards at the top of the dashboard.
Notes: Stay on top of client feedback and internal notes from the dashboard or within the estimate builder.

Step 6: Customize Your Estimates
Make your estimates stand out with professional branding:
Go to Settings in your Tekmatix account.

Customize the estimate layout.

Save your preferences for future use.
Why We Built This Feature
The Estimates feature was designed to simplify your business payment processes. Now, you can:
Create clear, professional estimates.
Speed up decision-making with quick accept/reject options.
Eliminate double data entry by converting estimates into invoices effortlessly.
From creating an estimate to collecting payments, Tekmatix has you covered! 💼
With Tekmatix’s Estimates feature, you can simplify your sales process, reduce manual tasks, and get paid faster. Start creating and sending estimates today to elevate your client interactions and improve your workflow.
📌 Get started with Estimates now and bring efficiency to your payments!
Related Articles:
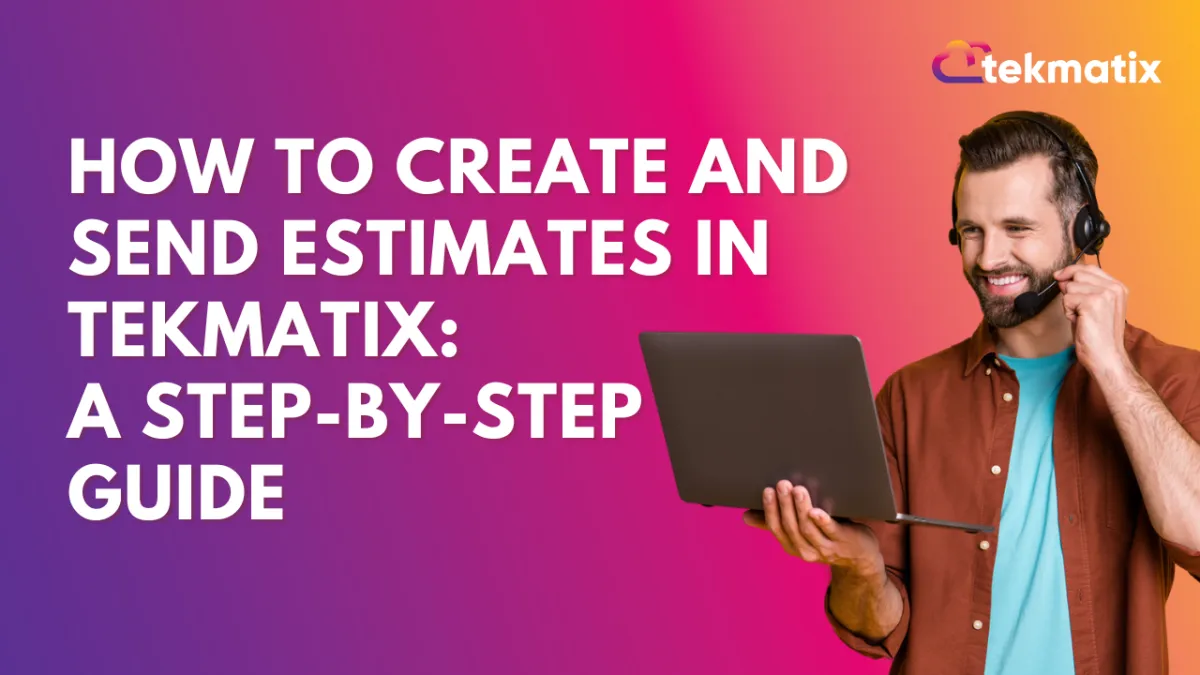
How To Create and Send Estimates in Tekmatix
How To Create and Send Estimates in Tekmatix
Introducing Tekmatix's Estimates feature! This tool allows you to send professional estimates to clients, gather quick accept/reject responses, and seamlessly convert approved estimates into invoices. Say goodbye to manual paperwork and streamline your payment process from estimate creation to final invoicing.
With the Estimates feature, you can:
Share estimates with clients via email or SMS.
Let clients accept or reject estimates.
Convert approved estimates into invoices with a single click.
Track and manage estimates efficiently.
Here’s how to use this feature step-by-step. Plus, check out a sample scenario at the end to see how it works in action!
Step 1: Access the Estimates Section
Log in to your Tekmatix Sub-Account.
Navigate to Payments in the sidebar.
Click on Invoices & Estimates.
Select the Estimates tab.

Step 2: Create a New Estimate
Click on the New Estimate button to start creating an estimate.

Fill in the required details:
Business Information: Add your company name, contact details, and branding (customizable in Settings).
Customer Information: Enter the client’s name and contact details.
Estimate Number & Expiry: Assign a unique estimate number and set an expiry date.


Add the products/services you want to include in the estimate.
Once done, Save the estimate.

Step 3: Send the Estimate to Your Client
Review the estimate details to ensure accuracy.
Click on Send to share the estimate directly via email or SMS.


The client will receive a notification and can:
Accept the estimate: It will be marked as “Accepted.”
Reject the estimate: Clients can also add notes explaining their reason.


📝 Note: If your client confirms acceptance or rejection over the phone, you can manually mark the estimate as “Accepted” or “Rejected.”

Step 4: Convert an Estimate into an Invoice
Once the client accepts the estimate, navigate to the Accepted Estimates section.

Click on the accepted estimate and select Create Invoice.

The system will auto-generate the invoice based on the approved estimate details.
Send the invoice directly to the client with just a few clicks!
Step 5: Track Estimates and Pipeline Value
Tekmatix helps you keep everything organized:
Dashboard Overview: Track estimates by status: Draft, Sent, Accepted, Declined, or Invoiced.
Pipeline Value: View the total value of estimates in progress from the summary cards at the top of the dashboard.
Notes: Stay on top of client feedback and internal notes from the dashboard or within the estimate builder.

Step 6: Customize Your Estimates
Make your estimates stand out with professional branding:
Go to Settings in your Tekmatix account.

Customize the estimate layout.

Save your preferences for future use.
Why We Built This Feature
The Estimates feature was designed to simplify your business payment processes. Now, you can:
Create clear, professional estimates.
Speed up decision-making with quick accept/reject options.
Eliminate double data entry by converting estimates into invoices effortlessly.
From creating an estimate to collecting payments, Tekmatix has you covered! 💼
With Tekmatix’s Estimates feature, you can simplify your sales process, reduce manual tasks, and get paid faster. Start creating and sending estimates today to elevate your client interactions and improve your workflow.
📌 Get started with Estimates now and bring efficiency to your payments!
Related Articles: